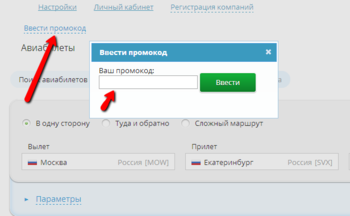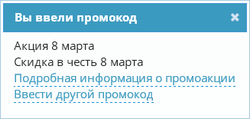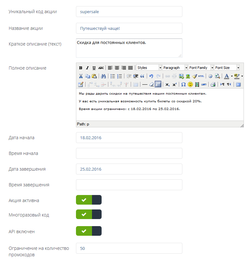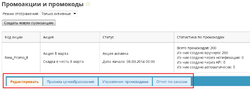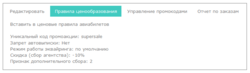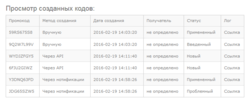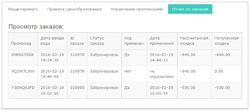Промокоды: различия между версиями
(→Выгрузка в Eagle Eye) |
|||
| Строка 113: | Строка 113: | ||
= Выгрузка в Eagle Eye = | = Выгрузка в Eagle Eye = | ||
| − | <Discount><Type>Promocode</Type><Id> | + | <Discount><Type>Promocode</Type><Promocode><Id>17460(идентификатор промокода)</Id><Code>WRYIN2V2U(промокод)</Code><ActionId>26(идентификатор акции)</ActionId><ActionCode>New_Promo_8(уникальный код акции)</ActionCode></Promocode><Amount>-802.9(рассчитанная скидка)</Amount><CurrencyCode>RUB</CurrencyCode></Discount> |
= Полезные ссылки = | = Полезные ссылки = | ||
Версия 12:02, 7 июля 2014
Промоакция - это вид рекламной активности направленный на привлечение внимания людей к деятельности компании.
Промокод - уникальный код, комбинация букв и цифр (пример промокода - SIFRQWG83), предоставляющая скидку для пользователя.
Промоакции и промокоды - модуль системы Немо, предназначенный для создания промоакций.
Содержание
Промокоды в Nemo
Для использования модуля Промоакции и промокоды в Nemo у агентства должен быть подключен компонент "Программа лояльности". После включения которого, над модулем поиска Авиабилетов появится ссылка: "Ввести промокод", при клике на которую, откроется pop-up окошко, для ввода промокода. Если введен правильный код, то в окошке появится информация по промоакции, если нет - выведет ошибку.
Промокод можно ввести на любом этапе оформления заказа: на странице поиска, на странице выдачи с поиска, на странице ввода данных о пассажирах, на странице информации о заказе после бронирования.
Создание промоакции
В разделе «Программа лояльности» ⇨ «Промоакции и промокоды» создаются и редактируются промоакции. При нажатии на кнопку "Создание промоакции" она создается автоматически, при этом автоматически генерируется "Уникальный код акции" и сразу же предлагается отредактировать интересующие поля, а именно:
- Уникальный код акции (обязательное поле) - код промоакции, который будет использоваться пользователем для получения скидки. После того, как были установлены скидки в правилах ценообразования, сменить уникальный код акции будет нельзя.
- Название акции - название акции, которое будет отображаться в pop-up окошке после ввода пользователем промокода.
- Краткое описание - описание акции, которое будет отображаться в pop-up окошке после ввода пользователем промокода. Под кратким описание находится ссылка "Подробная информация о промоакции".
- Полное описание - описание акции, которое открывается в pop-up окне после нажатия на ссылку "Подробная информация о промоакции". Разрешены html тэги.
- Дата начала - дата начала акции.
- Время начала - время начала акции.
- Дата завершения - дата завершения акции.
- Время завершения - время завершения акции.
- Акция активна - данный чекбокс позволяет временно отключить акцию.
- Многоразовый код - если включен данный чекбокс, то пользователь в качестве промокода может вписать "Уникальный код акции", при этом для него будет автоматически сгенерирован индивидуальный промокод. Для одного Ip адреса генерируется только 1 промокод.
- API включен - после включения этого чекбокса во вкладке "Управление промокодами" становятся доступны 3 ссылки: "Ссылка на создание промокодов", "Ссылка на выгрузку не отправленных промокодов", "Отметить промокод как отправленный". Подробнее см. далее.
- Ограничение на количество промокодов - максимально возможное количество промокодов для данной акции.
После этого новая акция появляется в списке акций.
Общие настройки
Находятся в разделе «Программа лояльности» ⇨ «Общие настройки».
- Промоакции включены - настройка доступности промоакций для различных групп.
- Скрыть стандартную ссылку для ввода - скрывает ссылку "Ввести промокод" (которая по умолчанию находится сверху страницы), данная настройка будет полезна, если например необходимо вставить ссылку в какое-либо другое место в CMS (для этого существует smarty функция {promocode}), чтобы не было дубликатов.
Панель управления промокодами
Панель управления промокодами состоит из 4 вкладок:
- Редактировать
- Правила ценообразования
- Управление промокодами
- Отчет по заказам
Редактировать
В этой вкладке возможно изменение полей, заполненных при создании новой акции.
Правила ценообразования
!Для того чтобы применить скидку для акции, ее нужно обязательно внести в ценовые правила. Для этого должен быть включен модуль "Ценообразование 2.0". В разделе Авиабилеты ⇨ Ценообразование 2.0 ⇨ Импорт/экспорт Excel необходимо загрузить excel файл. Обязательными являются столбцы "код акции" и "сбор агентства". В столбец "код акции" вносится "Уникальный код акции", в столбец "сбор агентства" скидка в формате -X%(например -10%).
Управление промокодами
Создать уникальные промокоды - после нажатия на кнопку для данной акции создается N (количество задается в поле рядом) уникальных промокодов.
API - появляется только, если проставлена настройка "API включен", сюда входят:
- Ссылка на создание промокодов - создание промокодов через JSON API.
- Ссылка на выгрузку не отправленных промокодов - ссылка для получения промокодов, которые еще не были отправлены клиентам.
- Отметить промокод как отправленный - ручное изменение статуса промокода на "отправленный", XXX - сам промокод и YYY - получатель.
Экспорт - выгрузка информации по не отправленным кодам в формате .txt и по всем промокодам в формате .xls.
Просмотр созданных кодов - информация по всем промокодам акции в виде таблицы:
- Метод создания - возможные варианты: автоматический, вручную, через API, через нотификации.
- Автоматический - промокод создается автоматически, если пользователь вводит "Уникальный код акции".
- Вручную - создается в админ панели, для этого существует кнопка "Создать уникальные промокоды" во вкладке "Управление промокодами".
- Через API - создается приложением, которое генерирует набор промокодов в нашей системе, для этого в удаленной системе задается секретный код доступа (видно в ссылке).
- Через нотификации - промокод генерируется и отправляется на почту пользователя. В разделе Заказы ⇨ Шаблоны электронных писем для каждой активной промоакции есть своя переменная (доступно для всех видов нотификаций). Пример переменной в таблице ниже, 21 - это id промоакции, TEXT - текст по желанию, New_Promo_8 - уникальный код промоакции.
Переменная Название акции %PROMO(21)% TEXT [UNICODE] %PROMO% Промоакция "New_Promo_8"
- Дата создания
- Получатель
- Статус - возможные варианты: примененный, введенный, отправленный, новый.
- Лог
Отчет по заказам
На данной вкладке можно просмотреть для каких заказов был использован промокод. Таблица "Просмотр заказов" состоит из 7 столбцов:
- Промокод - использованный промокод.
- Дата ввода кода
- ID заказа - ID заказа в системе Немо.
- Статус заказа - статус заказа с примененным промокодом.
- Код применен - да/нет.
- Дата применения
- Расчитанная скидка - расчитанная скидка в формате -X, проставляется еще до оплаты заказа.
- Полученная скидка - полученная скидка в формате -X.
Выгрузка в Eagle Eye
<Discount><Type>Promocode</Type><Promocode><Id>17460(идентификатор промокода)</Id>WRYIN2V2U(промокод)<ActionId>26(идентификатор акции)</ActionId><ActionCode>New_Promo_8(уникальный код акции)</ActionCode></Promocode><Amount>-802.9(рассчитанная скидка)</Amount><CurrencyCode>RUB</CurrencyCode></Discount>