Программа лояльности
Программа лояльности — модуль системы Nemo.Travel для проведения промоакций
Содержание
Назначение
Предоставление скидки по промокоду на покупку авиабилета.
Примеры использования
- Проведение акций, приуроченных к праздникам, например:
- скидка ко дню рождения,
- скидка к профессиональному празднику.
- Предоставление выгодных условий перелета для постоянных клиентов.
- Предоставление выгодных условий перелета на рейсы определенных авиакомпаний.
Принцип работы
- Cоздание промоакции.
- Настройка условий проведения промоакции.
- Установка скидки по промоакции в правилах ценообразования.
- Генерация промокодов.
- Информирование клиентов о скидках и рассылка промокоды.
Название, условия акции и скидки агентство устанавливает самостоятельно.
Включение программы лояльности
Чтобы создавать, настраивать и использовать промоакции в Nemo.Travel, у агентства должен быть подключен компонент Система лояльности. Включить компонент может только администратор Nemo.Travel в разделе Для техподдержки → Компоненты.
Агентству станет доступен раздел Управление продажами → Модули → Программа лояльности для настройки промоакций.
Настройка промоакций
Включение промоакции
Чтобы активировать промоакцию, нужно включить опцию Промоакции включены в разделе Управление продажами → Модули → Программа лояльности → Общие настройки.
Параметры промоакции
- Уникальный код акции (обязательное поле) — используется для внесения правил по акции в ценообразование и в общем случае не виден пользователю. Генерируется автоматически при создании промоакции, но может изменяться менеджером или администратором на более понятный и запоминающийся.
Внимание! Не меняйте уникальный код акции после установки скидок в правилах ценообразования! Если изменить этот параметр, то связанные правила ценообразования не будут работать! - Название акции — отображается в окне Информация о промокоде и используется как переменная для вставки промокода в шаблонах электронных писем.
- Краткое описание — краткая информация об акции, которая отображается в окне Информация о промокоде. Рекомендуется использовать не более 1-2 предложений.
- Полное описание — подробное описание условий акции, которое отображается в окне по ссылке Подробная информация о промоакции. Полное описание содержит подробную информацию об организаторе акции, сроках и правилах проведения. Для ввода описания используется WYSIWYG-редактор с поддержкой HTML.
Для промоакций, ограниченных во времени, используются параметры начала и завершения:
- Дата начала — дата начала промоакции. Формат: ДД.ММ.ГГГГ.
- Время начала — время начала промоакции (по умолчанию 00:00). Формат: ЧЧ:ММ.
- Дата завершения — дата завершения промоакции. Формат: ДД.ММ.ГГГГ.
- Время завершения — время завершения промоакции (по умолчанию 23:59). Формат: ЧЧ:ММ.
Промоакция начнет действовать/будет остановлена автоматически в указанные день и время.
Внимание! Если не указаны дата начала и завершения, то промоакция является бессрочной.
- Акция активна — включает промоакцию в работу. Если акция выключена, то промокоды не будут срабатывать.
- Многоразовый код — включает режим многоразового использования промокодов для акции. Пользователь может вписать в качестве промокода Уникальный код акции, тогда система автоматически генерирует уникальный промокод для заказа.
- API включен — включает возможность использования JSON API для работы с промокодами (вкладка Управление промокодами).
- Ограничение на количество промокодов — максимальное количество заказов по промокодам для данной акции.
Создание промоакции
В разделе Управление продажами → Модули → Программа лояльности → Промоакции и промокоды создаются новые и редактируются существующие промоакции.
Чтобы создать промоакцию:
- Нажмите кнопку Создать новую промоакцию.
- Введите в поле Уникальный код акции название, которое будет использоваться для связи промоакции с ценовыми правилами (пример: supersale).
- Заполните поля Название акции, Краткое описание и Полное описание. Эта информация будет отображена покупателю при вводе промокода.
- Задайте дату начала акции в поле Дата начала.
- Задайте дату завершения акции в поле Дата завершения.
- Ограничьте количество промокодов, которое можно использовать в рамках промоакции.
- Включите промоакцию с помощью опции Акция активна.
- Нажмите на кнопку Сохранить.
Созданные промоакции отображаются в таблице в разделе Управление продажами → Модули → Программа лояльности → Промоакции и промокоды.
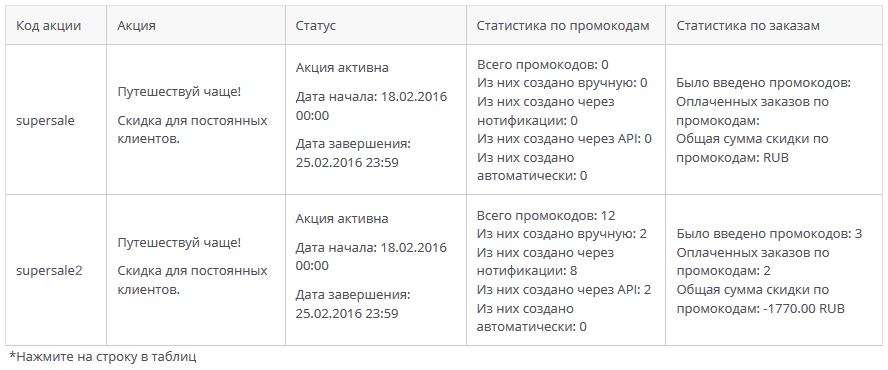
|
| Таблица созданных промоакций |
Редактирование промоакции
Изменить параметры промоакции можно во вкладке «Редактировать».
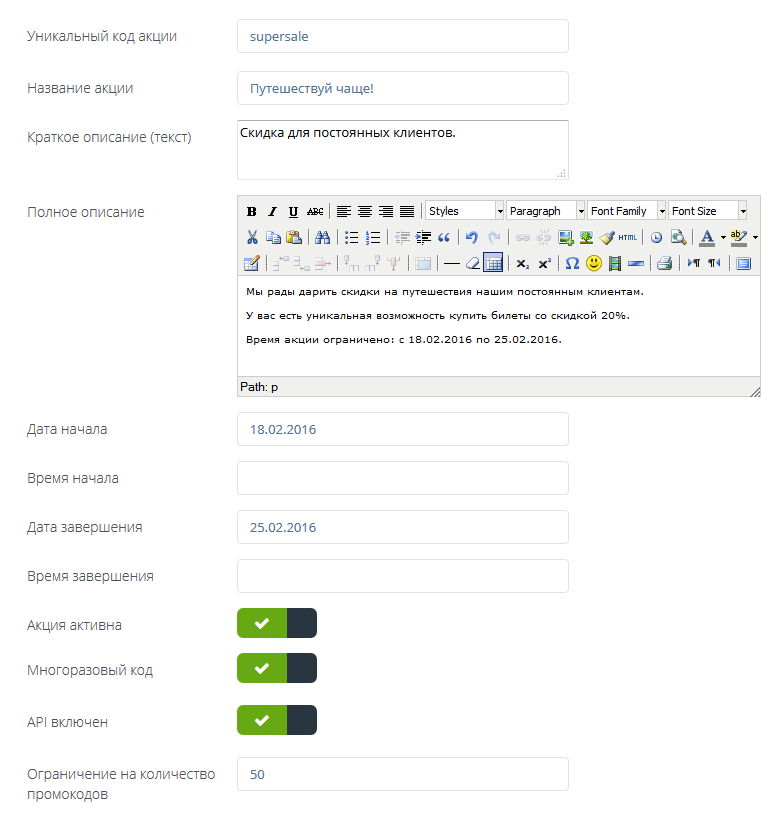
|
| Форма редактирования параметров промоакции |
Установка скидки по промоакции в правилах ценообразования
Чтобы установить скидку для акции, нужно обязательно внести условия предоставления скидки в правила ценообразования.
- Откройте промоакцию.
- Перейдите во вкладку «Правила ценообразования».
- Перейдите по ссылке «Вставить в ценовые правила авиабилетов» в раздел Управление продажами → Авиабилеты → Ценообразование → Импорт/экспорт Excel.
- Выгрузите Excel-файл для редактирования.
- Чтобы не изменять заданные правила ценообразования, лучше добавить одно или несколько новых правил для указания скидки по промоакции. В новом правиле:
- Укажите в столбце Код акции уникальный код акции, по которой устанавливается скидка.
- Укажите в столбце Сбор агентства скидку по промоакции в формате
-X%(например,-10%). - Обязательно укажите в столбце Признак дополнительного сбора значение
2— обязательный сбор, чтобы скидка применилась вне зависимости от других ценовых правил и их приоритета.
- Импортируйте отредактированный Excel-файл для обновления правил ценообразования.
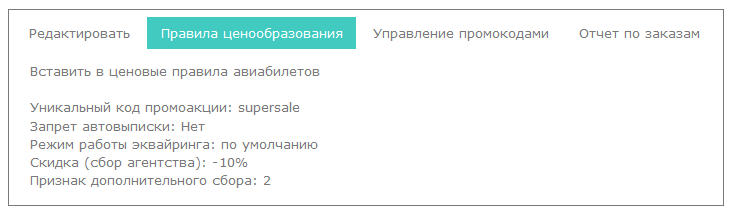
|
| Параметры ценообразования по промоакции |
Создание промокодов
Автоматическое создание промокодов
Промокод создается автоматически, когда пользователь указывает в качестве промокода Уникальный код акции.
Чтобы покупатель мог воспользоваться уникальным кодом, нужно в настройке промоакции включить опцию Многоразовый код.
Создание промокодов вручную
Чтобы вручную создать промокоды:
- Перейдите на вкладку Управление промокодами.
- Укажите количество промокодов для создания (не более 1000).
- Нажмите Создать уникальные промокоды.

|
| Создание промокодов вручную |
Сгенерированные промокоды отображаются в таблице.
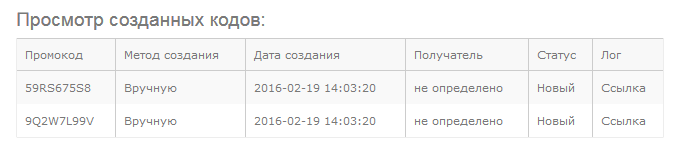
|
| Промокоды, созданные вручную |
Создание промокодов через API
Промокоды можно создать с помощью API-запроса:
В ответ система вернёт список созданных промокодов в формате JSON:
Созданные через API промокоды отображаются в таблице.
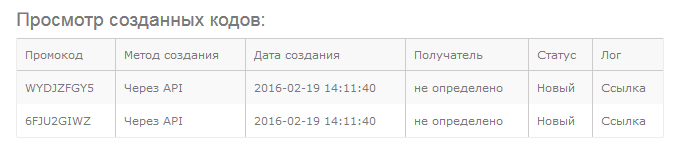
|
| Промокоды, созданные через API |
Создание промокодов через нотификации
Для каждой активной промоакции существует шаблонная переменная в разделе Настройки системы → Нотификации → Шаблоны электронных писем (доступно для всех видов нотификаций).
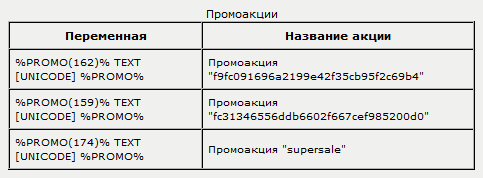
|
| Шаблонные переменные для генерации и вставки промокода в уведомление |
В таблице описано назначение каждого элемента шаблонной переменной.
| %PROMO(174)% TEXT [UNICODE] %PROMO% | Промоакция "supersale" |
|---|---|
| %PROMO(174)% | Открывающая часть переменной, где "174" — номер промоакции в системе. |
| TEXT | Любой текст, который укажет составитель письма. |
| [UNICODE] | Промокод, который автоматически сгенерируется и подстваится перед отправкой письма. |
| %PROMO% | Закрывающая часть переменной. |
Промокод генерируется и подставляется вместо переменной перед отправкой уведомления.
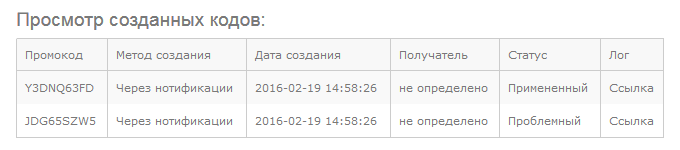
|
| Таблица промокодов, созданных через нотификации |
Просмотр созданных промокодов
Информация по промокодам отображается во вкладке Управление промокодами в таблице Просмотр созданных кодов:
- Промокод — уникальный промокод.
- Метод создания — возможные варианты: автоматический, вручную, через API, через нотификации.
- Дата создания — дата создания промокода.
- Получатель
- Статус — статус промокода:
- Примененный — промокод использован, билеты выписаны.
- Введенный — промокод введен, но билеты не выписаны.
- Отправленный — промокод отправлен пользователю через нотификации.
- Новый — промокод создан.
- Проблемный
- Лог — ссылка на логи по данному промокоду.
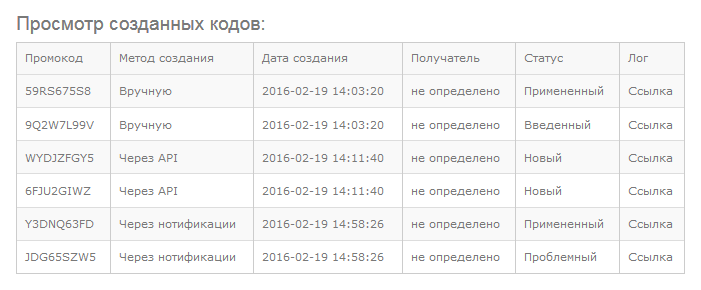
|
| Созданные промокоды |
Использование промокодов
После включения промоакций на странице бронирования перелета под стоимостью билета появляется псевдоссылка У меня есть промокод. Щелчок по ссылке открывает всплывающее окно для ввода промокода.
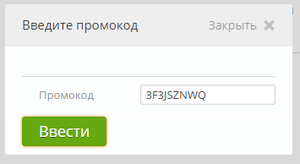
|
| Окно для ввода промокода |
Если введен правильный код, то стоимость билета пересчитается, и в окошке появится информация о промоакции:
- название акции,
- сумма скидки,
- краткое описание,
- псевдоссылка на подробное описание.
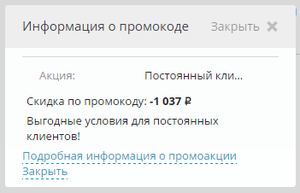
|
| Информация по промоакции |
Если введен неправильный код, появится сообщение об ошибке.
После ввода промокода цены на выдаче отобразятся с учетом скидки.
Внимание! Промокод считается использованным только для выписанных и оплаченных билетов.
Внимание! К одному заказу может быть применен только 1 промокод.
Отчет по заказам
Для просмотра информации об использовании промокодов откройте промоакцию. Вкладка Отчет по заказам содержит информацию о том, сколько промокодов использовано по текущей акции и для каких заказов в таблице Просмотр заказов:
- Промокод — использованный промокод.
- Дата ввода кода — дата ввода промокода для заказа.
- ID заказа — номер заказа в системе Nemo.Travel.
- Статус заказа — статус заказа с примененным промокодом.
- Код применен:
- да, если заказ выписан и оплачен,
- нет в других случаях.
- Дата применения — дата выписки заказа с использованием промокода.
- Рассчитанная скидка — сумма скидки, рассчитанной по промокоду для заказа. Подставляется в таблицу до оплаты заказа.
- Полученная скидка — фактическая сумма полученной скидки. Появляется в таблице после оплаты заказа.
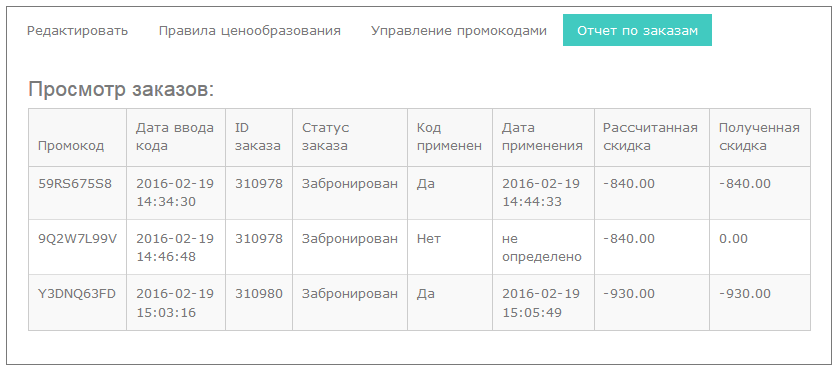
|
| Отчет по промокодам |
Информация об использовании промокодов при бронировании и выписке логируется.
Учет промокодов в личном кабинете
Информация о примененных промокодах отображается в столбце «Промокод» в таблице заказов личного кабинета.
Учет промокодов в выгрузке заказов
Информация об использованных промокодах выгружается вместе с другими данными при выгрузке заказов в формате Немо.
Экспорт промокодов
Экспорт неотправленных промокодов доступен во вкладке Управление промокодами в форматах TXT или XLS.
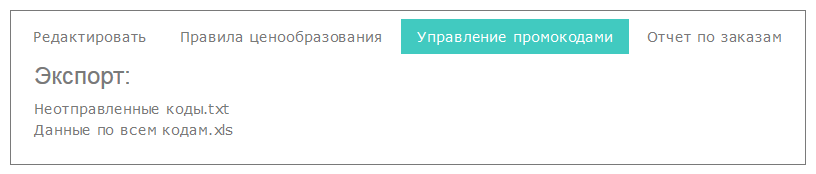
|
| Экспорт промокодов |
API Программы лояльности
Включение API
API становится доступен, если в настройке промоакции включена опция API включен.
Методы API
Создание промокодов
Запрос
http://DOMAIN/loyalty__api?id=174&secret=b3e66b15890d862965aaae7175b2f4b3&action=createCodes&count=1
- DOMAIN — адрес сайта агентства,
- id — номер промоакции,
- secret — автоматически сгенерированный секретный ключ,
- action — название метода «createCodes» для генерации промокодов,
- count — количество промокодов, которое нужно создать.
Ответ В ответ система вернёт список созданных промокодов в формате JSON:
{
"success":true,
"message":"",
"result":[
{ "code":"WYDJZFGY5" },
{ "code":"6FJU2GIWZ" }
]
}
Выгрузка неотправленных промокодов
Получение промокодов, которые не отправлены клиентам.
Запрос
http://DOMAIN/loyalty__api?id=174&secret=b3e66b15890d862965aaae7175b2f4b3&action=uploadCodes
- DOMAIN — адрес сайта агентства,
- id — номер промоакции,
- secret — автоматически сгенерированный секретный ключ,
- action — название метода «uploadCodes» для выгрузки неотправленных промокодов.
Ответ
{
"success":true,
"message":"",
"result":[
{ "code":"WYDJZFGY5" },
{ "code":"6FJU2GIWZ" },
{ "code":"JDG65SZW5" },
{ "code":"IV4LJ9Q14" },
{ "code":"QDNW9R7ZF" },
]
}
Изменение статуса промокода на «отправленный»
Изменение статуса промокода на «отправленный»
Запрос
http://DOMAIN/loyalty__api?id=174&secret=b3e66b15890d862965aaae7175b2f4b3&action=setRecipient&promoCode=XXX&recipient=YYY
- DOMAIN — адрес сайта агентства,
- id — номер промоакции,
- secret — автоматически сгенерированный секретный ключ,
- action — название метода «setRecipient для изменения статуса промокода на «отправленный».
- XXX — промокод,
- YYY — получатель.
Ответ
{"success":true,"message":"done","result":null}
Настройка ввода промокода в CMS Немо Тревел
По умолчанию псевдоссылка У меня есть промокод находится на странице бронирования перелета под стоимостью билета.
Чтобы изменить расположение псевдоссылки:
- Включите опцию Скрыть стандартную ссылку для ввода в разделе Управление продажами → Модули → Программа лояльности → Общие настройки. Параметр скрывает стандартную псевдоссылку У меня есть промокод.
- С помощью smarty-функции
{promocode}вставьте псевдоссылку в нужное место в шаблоне CMS.
