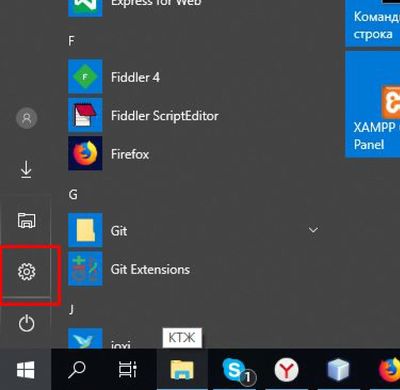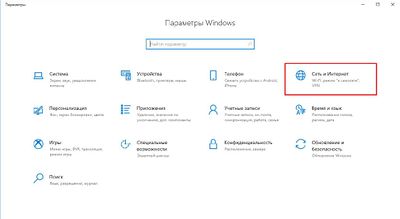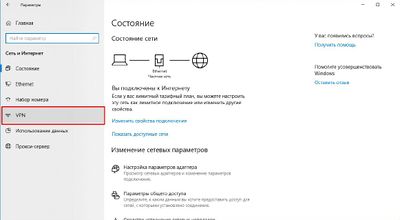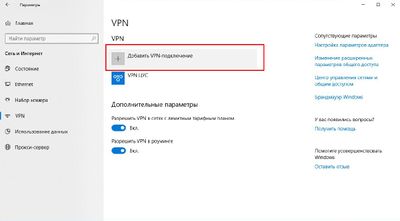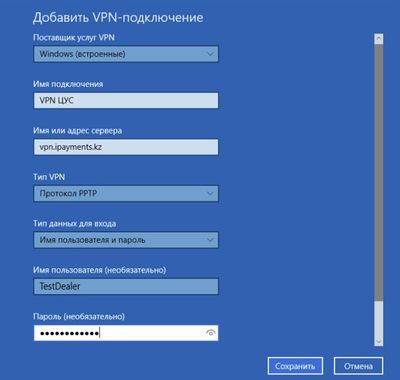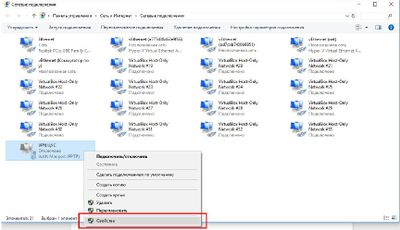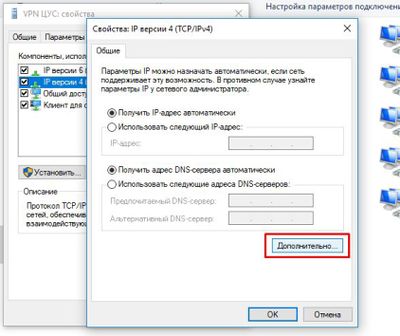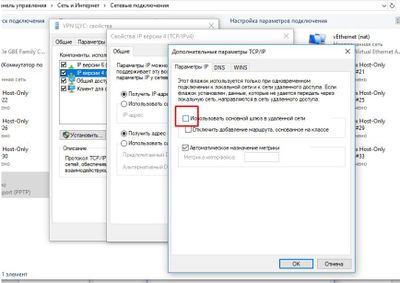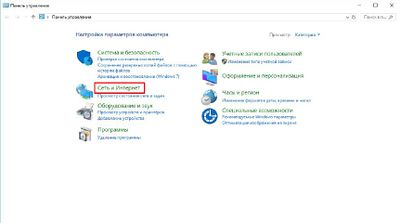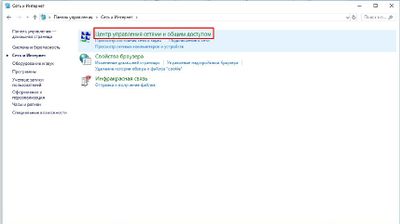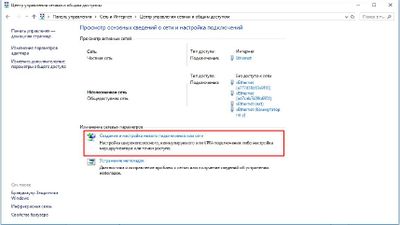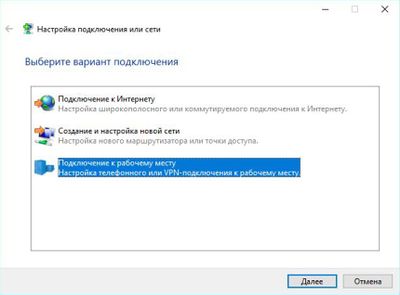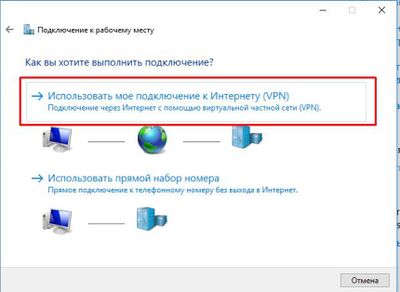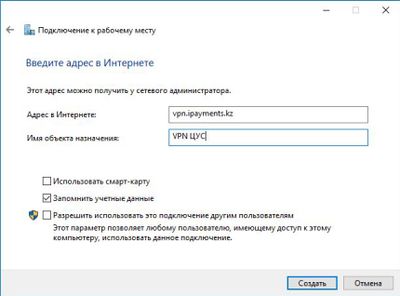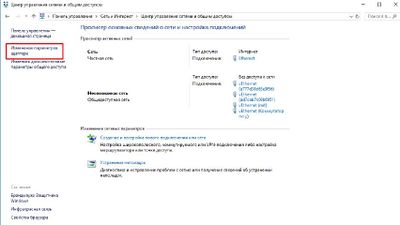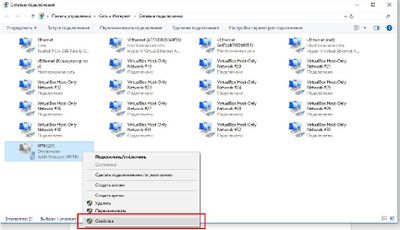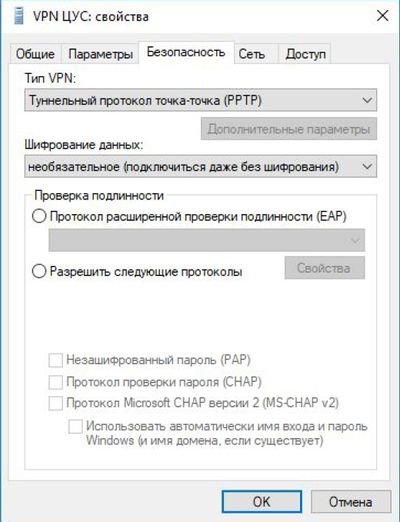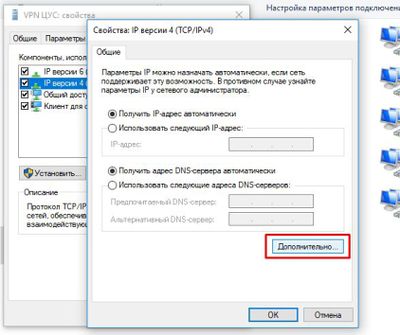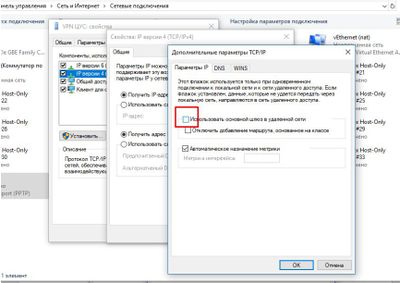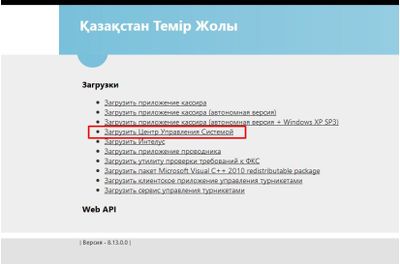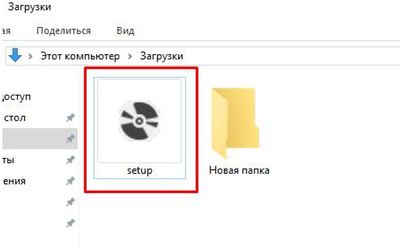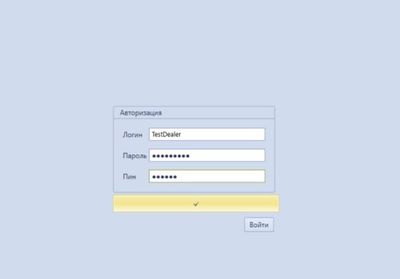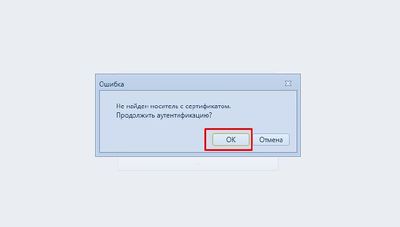Подробная инструкция по настройке VPN и установке АРМ ЦУС: различия между версиями
| (не показано 12 промежуточных версий 2 участников) | |||
| Строка 1: | Строка 1: | ||
[[Категория:Железнодорожные билеты]] | [[Категория:Железнодорожные билеты]] | ||
| + | Для корректного взаимодействия с поставщиком [[КТЖ]], нужно настроить VPN и установить программу АРМ ЦУС (Центр управления системой). | ||
| + | |||
Ниже описан подробный алгоритм настройки для Windows 10 и Windows 7. | Ниже описан подробный алгоритм настройки для Windows 10 и Windows 7. | ||
| − | |||
| − | + | =Настройка VPN для Windows 10= | |
| − | {| class="wikitable" align=" | + | |
| + | '''Для настройки VPN следует выполнить следующие шаги:''' | ||
| + | |||
| + | 1. Зайти в “Параметры ОС Windows > Сеть и Интернет > VPN > Добавить VPN подключение” | ||
| + | {| class="wikitable" align="center" style="margin-right:1em" | ||
|- | |- | ||
| − | |[[Файл:KTZ1.jpg| | + | |[[Файл:KTZ1.jpg|400px|right|]] |
| − | |[[Файл:KTZ2.jpg| | + | |[[Файл:KTZ2.jpg|400px|right|]] |
| − | |[[Файл:KTZ3.jpg| | + | |[[Файл:KTZ3.jpg|400px|right|]] |
| − | |[[Файл:KTZ4.jpg| | + | |[[Файл:KTZ4.jpg|400px|right|]] |
|- | |- | ||
| | | | ||
|} | |} | ||
| − | + | 2. Заполнить данные следующим образом и нажать сохранить. | |
| − | {| class="wikitable" align=" | + | {| class="wikitable" align="center" style="margin-right:1em" |
|- | |- | ||
| − | |[[Файл:KTZ5.jpg| | + | |[[Файл:KTZ5.jpg|400px|right|]] |
|- | |- | ||
| | | | ||
|} | |} | ||
| − | + | ||
| − | + | 2.1 Поставщик услуг: Windows | |
| − | + | ||
| − | + | 2.2 Имя подключения: VPN ЦУС | |
| − | + | ||
| − | + | 2.3 Имя или адрес сервера: vpn.ipayments.kz | |
| − | + | ||
| − | + | 2.4 Тип VPN: Протокол PPTP | |
| − | {| class="wikitable" align=" | + | |
| + | 2.5 Тип данных для входа: Имя пользователя и пароль | ||
| + | |||
| + | 2.6 Имя пользователя: (логин для VPN, предоставленный КТЖ) | ||
| + | |||
| + | 2.7 Пароль: (пароль для VPN, предоставленный КТЖ) | ||
| + | |||
| + | 3. В том же окне VPN выбрать созданное подключение и зайти в “Настройка параметров адаптера”, выбрать созданное выше подключение и зайти в его свойства | ||
| + | {| class="wikitable" align="center" style="margin-right:1em" | ||
|- | |- | ||
| − | |[[Файл:KTZ6.jpg| | + | |[[Файл:KTZ6.jpg|400right|]] |
| − | |[[Файл:KTZ7.jpg| | + | |[[Файл:KTZ7.jpg|400px|right|]] |
|- | |- | ||
| | | | ||
|} | |} | ||
| − | + | 4. Зайти во вкладку “Сеть”, выбрать в компонентах IP версии 4(TCP/IPv4), нажать “Свойства” | |
| − | {| class="wikitable" align=" | + | {| class="wikitable" align="center" style="margin-right:1em" |
|- | |- | ||
| − | |[[Файл:KTZ8.jpg| | + | |[[Файл:KTZ8.jpg|400px|right|]] |
| + | |[[Файл:KTZ9.jpg|400px|right|]] | ||
|- | |- | ||
| | | | ||
|} | |} | ||
| − | + | 5. В открывшемся окне выбрать “Дополнительно” | |
| − | {| class="wikitable" align=" | + | |
| + | 6. Убрать галочку “Использовать основной шлюз в удаленной сети”. Во всех открытых окнах нажать ОК для сохранения настроек. | ||
| + | <br> | ||
| + | <br> | ||
| + | {| class="wikitable" align="center" style="margin-right:1em" | ||
|- | |- | ||
| − | |[[Файл: | + | |[[Файл:KTZ10.jpg|400px|right|]] |
|- | |- | ||
| | | | ||
|} | |} | ||
| − | + | <br> | |
| − | {| class="wikitable" align=" | + | <br> |
| + | |||
| + | =Настройка VPN для Windows 7= | ||
| + | |||
| + | <br> | ||
| + | '''Для настройки VPN следует выполнить следующие шаги:''' | ||
| + | |||
| + | 1. Зайти в “Панель управления > Центр управления сетями и общим доступом >Создание или настройка нового подключения или сети” | ||
| + | <br> | ||
| + | <br> | ||
| + | {| class="wikitable" align="center" style="margin-right:1em" | ||
|- | |- | ||
| − | + | |[[Файл:KTZ11.jpg|400px|right|]] | |
| − | + | |[[Файл:KTZ12.jpg|400px|right|]] | |
| − | + | |[[Файл:KTZ13.jpg|400px|right|]] | |
| − | |||
| − | |||
| − | |||
| − | |||
| − | |||
| − | |[[Файл:KTZ11.jpg| | ||
| − | |[[Файл:KTZ12.jpg| | ||
| − | |[[Файл:KTZ13.jpg| | ||
|- | |- | ||
| | | | ||
|} | |} | ||
| − | + | 2. Выбрать “Подключение к рабочему столу”, нажать “Далее”. | |
| − | {| class="wikitable" align=" | + | 3. Выбрать “Использовать мое подключение к интернету” |
| + | {| class="wikitable" align="center" style="margin-right:1em" | ||
|- | |- | ||
| − | |[[Файл:KTZ14.jpg| | + | |[[Файл:KTZ14.jpg|400px|right|]] |
| + | |[[Файл:KTZ15.jpg|400px|right|]] | ||
| + | |[[Файл:KTZ16.jpg|400px|right|]] | ||
|- | |- | ||
| | | | ||
|} | |} | ||
| − | + | <br> | |
| − | {| class="wikitable" align=" | + | 4. Заполнить данные и нажать “Создать”. Окно создания VPN закроется. |
| + | 5. В открытом окне “Центр управления сетями и общим доступом” выбрать “Изменение параметров адаптера”, выбрать созданное выше подключение и зайти в его свойства | ||
| + | {| class="wikitable" align="center" style="margin-right:1em" | ||
|- | |- | ||
| − | |[[Файл: | + | |[[Файл:KTZ17.jpg|400px|right|]] |
| + | |[[Файл:KTZ18.jpg|400px|right|]] | ||
|- | |- | ||
| | | | ||
|} | |} | ||
| − | + | <br> | |
| − | {| class="wikitable" align=" | + | 6. Во вкладке “Безопасность” установить тип соединения PPTP. Зайти во вкладку “Сеть”, выбрать в компонентах IP версии 4(TCP/IPv4), нажать “Свойства” |
| + | {| class="wikitable" align="center" style="margin-right:1em" | ||
|- | |- | ||
| − | |[[Файл: | + | |[[Файл:KTZ19.jpg|400px|right|]] |
| + | |[[Файл:KTZ20.jpg|400px|right|]] | ||
|- | |- | ||
| | | | ||
|} | |} | ||
| − | + | <br> | |
| − | {| class="wikitable" align=" | + | 7. В открывшемся окне выбрать “Дополнительно” |
| + | 8. Убрать галочку “Использовать основной шлюз в удаленной сети”. Во всех открытых окнах нажать ОК для сохранения настроек. | ||
| + | {| class="wikitable" align="center" style="margin-right:1em" | ||
|- | |- | ||
| − | |[[Файл: | + | |[[Файл:KTZ21.jpg|400px|right|]] |
| − | |[[Файл: | + | |[[Файл:KTZ22.jpg|400px|right|]] |
|- | |- | ||
| | | | ||
|} | |} | ||
| + | <br> | ||
| − | |||
| − | |||
| − | |||
| − | |||
| − | |||
| − | |||
| − | |||
| − | |||
| − | |||
| − | |||
| − | |||
| − | |||
| − | |||
| − | |||
| − | |||
| − | |||
| − | |||
| − | |||
| − | |||
| − | |||
| − | |||
| − | |||
===Установка АРМ ЦУС=== | ===Установка АРМ ЦУС=== | ||
| − | + | '''Для работы с АРМ ЦУС необходимо выполнить следующие шаги:''' | |
| − | + | ||
| − | + | 1. Подключиться к VPN соединению, если потребуется ввести данные для входа: | |
| − | + | ||
| − | + | 1.1 логин: (логин для VPN, предоставленный КТЖ) | |
| − | {| class="wikitable" align=" | + | |
| + | 1.2 пароль: (пароль для VPN, предоставленный КТЖ) | ||
| + | |||
| + | 2. Перейти по ссылке для скачивания: http://ktj.ktzh.railways.local:20873 | ||
| + | |||
| + | 3. В открывшемся окне выбрать “Загрузить Центр Управления Системой” | ||
| + | {| class="wikitable" align="center" style="margin-right:1em" | ||
|- | |- | ||
| − | |[[Файл:KTZ23.jpg| | + | |[[Файл:KTZ23.jpg|400px|right|]] |
|- | |- | ||
| | | | ||
|} | |} | ||
| − | + | <br> | |
| − | {| class="wikitable" align=" | + | 4. В папке “Загрузки” найти установщик и запустить его, дождаться окончания загрузки и установки. |
| + | {| class="wikitable" align="center" style="margin-right:1em" | ||
|- | |- | ||
| − | |[[Файл:KTZ24.jpg| | + | |
| + | |||
| + | |[[Файл:KTZ24.jpg|400px|right|]] | ||
| + | |||
| + | |||
| + | |[[Файл:KTZ25.jpg|400px|right|]] | ||
|- | |- | ||
| | | | ||
|} | |} | ||
| − | {| class="wikitable" align=" | + | <br> |
| + | 5. Ввести данные для входа: | ||
| + | {| class="wikitable" align="center" style="margin-right:1em" | ||
|- | |- | ||
| − | + | |[[Файл:KTZ26.jpg|400px|right|]] | |
| − | + | |[[Файл:KTZ27.jpg|400px|right|]] | |
| − | |||
| − | |||
| − | |||
| − | |||
| − | |||
| − | |[[Файл:KTZ26.jpg| | ||
| − | |||
| − | |||
| − | |||
| − | |||
| − | |||
| − | |||
| − | |||
| − | |||
| − | |||
| − | |[[Файл:KTZ27.jpg| | ||
|- | |- | ||
| | | | ||
|} | |} | ||
| + | <br> | ||
| + | 5.1 Логин (логин агрегатора для АРМ ЦУС, предоставленный КТЖ) | ||
| + | |||
| + | 5.2 Пароль (пароль агрегатора для АРМ ЦУС, предоставленный КТЖ) | ||
| + | |||
| + | 5.3 Пин 123456 (Пин всегда такой) | ||
| + | |||
| + | 6. В окне с сообщением о носителе с сертификатом нажать ОК. Вход выполнен. Пункты 1, 5 и 6 данного раздела необходимо воспроизводить всегда при входе в АРМ ЦУС. | ||
Текущая версия на 19:55, 31 августа 2018
Для корректного взаимодействия с поставщиком КТЖ, нужно настроить VPN и установить программу АРМ ЦУС (Центр управления системой).
Ниже описан подробный алгоритм настройки для Windows 10 и Windows 7.
Настройка VPN для Windows 10
Для настройки VPN следует выполнить следующие шаги:
1. Зайти в “Параметры ОС Windows > Сеть и Интернет > VPN > Добавить VPN подключение”
2. Заполнить данные следующим образом и нажать сохранить.
2.1 Поставщик услуг: Windows
2.2 Имя подключения: VPN ЦУС
2.3 Имя или адрес сервера: vpn.ipayments.kz
2.4 Тип VPN: Протокол PPTP
2.5 Тип данных для входа: Имя пользователя и пароль
2.6 Имя пользователя: (логин для VPN, предоставленный КТЖ)
2.7 Пароль: (пароль для VPN, предоставленный КТЖ)
3. В том же окне VPN выбрать созданное подключение и зайти в “Настройка параметров адаптера”, выбрать созданное выше подключение и зайти в его свойства
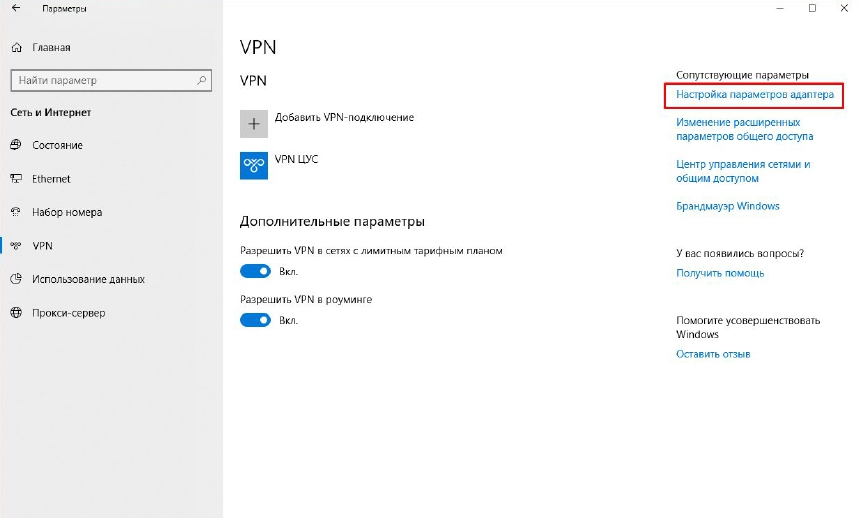
|
|
4. Зайти во вкладку “Сеть”, выбрать в компонентах IP версии 4(TCP/IPv4), нажать “Свойства”
5. В открывшемся окне выбрать “Дополнительно”
6. Убрать галочку “Использовать основной шлюз в удаленной сети”. Во всех открытых окнах нажать ОК для сохранения настроек.
Настройка VPN для Windows 7
Для настройки VPN следует выполнить следующие шаги:
1. Зайти в “Панель управления > Центр управления сетями и общим доступом >Создание или настройка нового подключения или сети”
2. Выбрать “Подключение к рабочему столу”, нажать “Далее”. 3. Выбрать “Использовать мое подключение к интернету”
4. Заполнить данные и нажать “Создать”. Окно создания VPN закроется.
5. В открытом окне “Центр управления сетями и общим доступом” выбрать “Изменение параметров адаптера”, выбрать созданное выше подключение и зайти в его свойства
6. Во вкладке “Безопасность” установить тип соединения PPTP. Зайти во вкладку “Сеть”, выбрать в компонентах IP версии 4(TCP/IPv4), нажать “Свойства”
7. В открывшемся окне выбрать “Дополнительно”
8. Убрать галочку “Использовать основной шлюз в удаленной сети”. Во всех открытых окнах нажать ОК для сохранения настроек.
Установка АРМ ЦУС
Для работы с АРМ ЦУС необходимо выполнить следующие шаги:
1. Подключиться к VPN соединению, если потребуется ввести данные для входа:
1.1 логин: (логин для VPN, предоставленный КТЖ)
1.2 пароль: (пароль для VPN, предоставленный КТЖ)
2. Перейти по ссылке для скачивания: http://ktj.ktzh.railways.local:20873
3. В открывшемся окне выбрать “Загрузить Центр Управления Системой”
4. В папке “Загрузки” найти установщик и запустить его, дождаться окончания загрузки и установки.
|
|
|
5. Ввести данные для входа:
5.1 Логин (логин агрегатора для АРМ ЦУС, предоставленный КТЖ)
5.2 Пароль (пароль агрегатора для АРМ ЦУС, предоставленный КТЖ)
5.3 Пин 123456 (Пин всегда такой)
6. В окне с сообщением о носителе с сертификатом нажать ОК. Вход выполнен. Пункты 1, 5 и 6 данного раздела необходимо воспроизводить всегда при входе в АРМ ЦУС.