Личный кабинет
Личный кабинет — это компонент системы онлайн бронирования Nemo.Travel, где хранится информация о ваших заказах, сообщениях, финансах и прочая информация.
Содержание
Назначение
Личный кабинет помогает управлять заказами и держать их под контролем, отслеживать различные очереди заказов, искать заказы, выгружать в файлы для отчетности, заводить профили туристов, отслеживать, принимать и отправлять сообщения/заявки, просматривать информацию о депозитах, изменять данные в профиле (своего пользователя и компании) и т.д.
Принцип работы
Чтобы зайти в личный кабинет, нажмите на ссылку Личный кабинет над формой поиска.
Личный кабинет состоит из следующих разделов:
- Заказы
- Обмены и возвраты
- Сообщения
- Заявки
- Финансы
- Мой профиль
- Профиль компании
- Профили туристов
Заказы
Раздел содержит таблицу заказов с инструментами поиска, группировки, фильтрации, и пр.
Таблица отображает заказы, принадлежащие пользователю (агентству/субагенству), выбранному в поле Пользователь. В Nemo.Travel разделены права разных типов пользователей:
- Пользователю доступны только свои заказы.
- Менеджер видит заказы всего агентства: всех пользователей, групп и компаний агентства.
- Эксперт корневого агентства видит все заказы агентства (пользователей, субагентов агенства и пользователей субагента агентства).
- Эксперт компании видит все заказы своей компании.
Чтобы просмотреть таблицу заказов другого объекта (пользователя/группы/компании), нажмите на кнопку Изменить рядом с полем. Для просмотра менеджером (экспертом) всех бронирований какого-либо зарегистрированного пользователя агентства (группы пользователей, компании) необходимо в шапке формы нажать Выбрать, затем во всплывающем окне выбрать интересующего нас пользователя.
При просмотре заказов группы пользователей видны только заказы пользователей, который находятся в корне данной группы. Если в группе находятся также компании и вложенные группы, заказы пользователей этих компаний и групп в выборку по корневой группе не попадают. Заказы отображаются в виде таблицы.
- Строки таблицы — заказы.
- Столбцы таблицы — параметры заказа.

|
| Таблица заказов |
Набор отображаемых столбцов в таблице можно изменить, для этого нажмите на кнопку Параметры и экспорт и флажками отметьте необходимые для отображения столбцы.

|
| Настройка вывода столбцов |
В разделе Таблица просмотра заказов (адрес раздела: доменагентства/settings__po_settings) можно предустановить набор столбцов, который будет отображаться в таблице заказов разных групп пользователей.
Экспорт заказов
Чтобы выгрузить данные таблицы в форматах XML для дальнейшего создания управленческой отчетности, нажмите на ссылку Параметры и экспорт, откроется новое окно, в нем нажмите на кнопку Экспорт заказов, которая переключит на вкладку экспорта заказов в файл формат XML, XLS или XLSX.

|
| Вкладка экспорта заказов |
- Заказы выгружаются с учетом примененных параметров фильтра.
- Выгружаются заказы для выбранного пользователя/компании и принадлежащих к ним субагентов/пользователей.
- Запрос на выгрузку данных по заказам отображается в системе логирования с XML файлом, содержащим данные выгрузки.
- Для экспорта отложенных заказов в формате XLS(X) нужно в фильтрах заказов установить параметр Статус бронирования в значение Отложен.
- Лимит на количество выгружаемых единовременно заказов: 1000.
- Если нужно выгрузить большое количество заказов для получения полной статистики по всем заказам, разбейте выгрузку по периодам.
Сортировка заказов
По умолчанию заказы отсортированы по дате создания (сверху более новые), чтобы отсортировать заказы по другому столбцу, нажмите на его название — заказы отсортируются по этому параметру в порядке возрастания. Если нажать на название столбца повторно — заказы отсортируются по этому параметру в порядке убывания.
Поиск заказов
Чтобы найти заказ по идентификатору в поле Поиск заказа:
- выберите тип идентификатора:
- по номеру — номер заказа, присвоенный Nemo.Travel,
- по локатору — номер заказа (PNR), присвоенный поставщиком услуги,
- по пассажиру — фамилия пассажира в PNR (допустим поиск по фамилии первого пассажира),
- по номеру билета — номер билета в PNR (только для выписанных заказов),
- по клиенту — номер пользователя или первые буквы фамилии контактного лица, сделавшего заказ, в Nemo.Travel . Используется с типом формы заказчика — «B2C: данные о пользователе».
- по внешнему id — идентификатор, присвоенный внешней системой учета.
- по email — электронная почта в заказе.
- по номеру телефона — номер телефона в заказе.
- по бонусной карте — бонусная карта в заказе.
- далее введите идентификатор в поле справа от типа идентификатора и нажмите Найти.
Отслеживание заказов с истекающим таймлимитом
Для отслеживания заказов с истекающим таймлимитом, в таблице выделены брони, таймлимит на оплату которых истекает в ближайшее время:
- Если номер заказа подсвечен красным цветом — таймлимит брони менее, чем через 6 часов.
- Если номер заказа подсвечен желтым цветом — таймлимит брони истекает, менее чем через 12 но более, чем через 6 часов.
При наведении курсора на номер заказа появляется соответствующая всплывающая подсказка. Благодаря этой возможности сотрудники агентства смогут более оперативно отслеживать такие заказы.

|
| Отслеживание заказов с истекающим таймлимитом |
Внимание! Если пользователь удален, доступ к его заказам через личный кабинет закрыт для любого пользователя, в том числе для менеджера.
Очереди заказов
Менеджерам и экспертам агентства доступны очереди заказов. Выберите над таблицей в выпадающем списке тип заказов для отображения.
- Все заказы — в этой вкладке будут отображаться все заказы для выбранного пользователя.
- Все проблемные — для всех заказов, в которых зафиксированы проблемы или ошибки, например, при бронировании или выписке.
- Проблемы синхронизации — заказы с проблемами при синхронизации, например, несоответствие статусов в Nemo.Travel и в ГРС.
- Нужны доп. данные — заказы, для которых необходимо довнести данные (данные паспорта, визы и т. д.).
- Проблемы экспорта — заказы, которые были выписаны в Nemo.Travel, но данные о выписке не были переданы во внешнюю систему, например 1С.
- С ручным статусом — заказы, для которых вручную был изменен статус.
- Изменённые при синхронизации — заказы с изменениями после синхронизации с ГРС.
- Зафиксированная цена — для не оплаченных заказов c зафиксированной ценой.
- Важные заказы — заказы стоимостью более 1500$ (оплаченные полностью или частично), а также заказы с перелетами бизнес и первого класса.
- Сервисные пакеты — заказы с сервисными пакетами.
- Утверждения заказов — заказы, которым требуется подтверждение, используется в компоненте Корпоративный блок.
- Дополнительные услуги — заказы с дополнительными услугами (Альфастрахование, Аэроэкспресс, ERV-страхование).
- Неподтвержденные транзакции — выписанные заказы с неподтвержденной оплатой.
- Места сняты после выписки - выписанные брони из ГРС Сирена с неподтвержденными/невалидными сегментами.
Фильтр заказов
Менеджер и эксперт агентства, и так же администратор системы может использовать для поиска удобный инструмент фильтров заказов: нажмите Показать фильтры , далее выставите нужные параметры фильтрации и нажмите Применить фильтры .

|
| Фильтр заказов |
На странице "Заказы" вы увидите уже отсортированную в соответствии с выбранными фильтрами таблицу. Все фильтры которые применяются в данный момент вы можете увидеть на странице:

|
| Фильтры, применяемые к заказам в данный момент |
Лишний активный фильтр сбрасывается нажатием на крестик. Рядом с примененными фильтрами присутствует кнопка Сохранить. Нажмите на неё, чтобы сохранить текущий набор активных фильтров. Будет создан шаблон с введенным названием.

|
| Сохранение шаблона |
Далее, создав некоторое количество шаблонов с требуемыми фильтрами, можно будет переключаться между ними по мере необходимости. Это можно сделать, нажав на имя шаблона, в строке Сохраненные фильтры, которая над таблицей заказов. Чтобы удалить ненужный шаблон, нажмите на ссылку Параметры и экспорт, откроется окно, выберите Сохраненные фильтры, нажмите на крестик рядом с именем шаблона, который необходимо удалить.

|
| Удаление шаблона |
Параметры фильтрации
| Название | Описание |
|---|---|
| Статус | |
| Бронирование | Cтатус заказа:
|
| Статус оплаты | Выберите статус оплаты из выпадающего списка:
|
| Счет | Выберите статус счета из выпадающего списка:
|
| Актуальность | Выберите актуальность из выпадающего списка:
|
| Платежный шлюз | Фильтрует заказы по использовавшемуся для оплаты платёжному шлюзу. Выберите платежный шлюз из выпадающего списка. |
| Форма оплаты | Фильтрует заказы по типу оплаты. Выберите тип оплаты из выпадающего списка. |
| Сервисный пакет | Фильтрует заказов по названию включенного в них сервисного пакета. Выберите сервисный пакет из выпадающего списка заведенных у агентства пакетов. |
| Плательщик | Выберите плательщика (см. Корпоративный блок) из выпадающего списка. |
| Статус утверждения | Выберите статус утверждения(см. Корпоративный блок) из выпадающего списка:
|
| Общие | |
| Тип услуги | Выберите тип услуги из выпадающего списка:
|
| Поставщики | Выберите ГРС из выпадающего списка. |
| Источник перехода | Источник перехода модуля метрики. Введите в поле идентификатор источника перехода или его название. Внимание! Фильтр доступен, если включен модуль «Взаимодействие с метапоисковиками». |
| Опция Скрывать отложенные | Опция скрывает заказы, которые не были забронированы. |
| Опция Без тревелполитик | |
| Даты | |
| Забронировано | Выберите диапазон дат для отображения заказов, забронированных в
тот период. |
| Начало | Выберите диапазон дат для отображения заказов с вылетом в этот период. |
| Изменен | Выберите диапазон дат для отображения заказов, последний раз измененных в этот период. |
| Истекает | Выберите диапазон дат для отображения заказов, с таймлимитом по оплате в этот период. |
| Штрафы | Выберите диапазон дат для отображения заказов, у которых начислятся штрафы в этот период. |
| Выписано | Выберите диапазон дат для отображения заказов, выписанных в этот период. |
| Дополнительные услуги
Блок для фильтрации заказов по типу включенных в них дополнительных услуг. Фильтр работает по принципу действия логического элемента ИЛИ: то есть, если выбрать Альфа страхование и Аэроэкспресс, в выборку попадут те заказы, в которые была включена хотя бы одна из выбранных услуг. | |
| Альфа страхование | Выберите ту или иную дополнительную услугу. |
| Аэроэкспресс | |
| Аэроэкспресс(Sirena) | |
| Сервисные пакеты | |
| Дополнительные услуги агенства | |
| Услуги авиакомпании | |
| Страховка ERV | |
Обмены и возвраты
В разделе представлены все заявки на обмен и возврат имеющиеся у агентства. Доступ к данному разделу имеют все зарегистрированные пользователи системы. Раздел содержит таблицу заявок на обмены и возвраты, которая по умолчанию содержит следующие столбцы:
- идентификатор заявки - номер, присваиваемый заявке при ее создании.
- тип заявки - заявка может быть нескольких типов (заявка на обмен, на полный и на частичный возврат).
- заказы, связанные с заявкой - перечислены все номера заказов, связанные с данной заявкой, в том числе и номер заказа, созданный после импорта брони.
- статус заявки - существует несколько видов статусов (ожидает обработки, принята в работу, расчет сборов, заявка выполнена или отклонена).
- время до вылета - время до вылета сегмента. В случае нескольких сегментов показывает время до вылета первого не завершенного сегмента.
- пакет реквизитов - пакет реквизитов, который использовался при оформлении основного заказа.
- номер брони - ID заказа у поставщика (он же PNR).
- время последнего изменения - показывает сколько часов прошло после последнего изменения заявки.
- эксперт, ответственный за обработку - менеджер или эксперт корневого агентства, отвечающий за действия над заявкой.

|
| Таблица заявок |
В зависимости от времени до вылета или от того выполнена заявка или нет, цвет заявки может быть синим или красным. Заявка помечается красным, если выполняется одно из ниже перечисленных условий:
- Заявка пришла менее чем за 24 часа до вылета.
- Заявка краснеет за 24 часа до наступления времени вылета следующего, незавершенного сегмента (в случае нескольких сегментов, при условии, что все предыдущие завершены).
В других случаях заявка не будет красной, в том числе и в случае, если заявка пришла после того, как все сегменты выполнены.
После выполнения заявки становятся синего цвета.
Фильтры в заявках на обмен и возврат
К заявкам на обмен и возврат тоже можно применять фильтры.

|
| Фильтры на странице "Обмены и возвраты" |
Параметры фильтрации в заявках на обмен и возврат
| Название | Описание |
|---|---|
| Статус | Cтатус заявки:
|
| Платежный шлюз | Фильтрует заявки по использовавшемуся для доплаты платёжному шлюзу. Выберите платежный шлюз из выпадающего списка. |
| Форма оплаты | Фильтрует заявки по типу оплаты. Выберите тип оплаты из выпадающего списка. |
Сообщения
Кроме e-mail и смс нотификаций, в Nemo.Travel есть модуль сообщений в личном кабинете пользователя.
В разделе Сообщения хранятся и создаются уведомления, которые приходят в личный кабинет пользователя/агентства. Как настроить события, по которым приходят сообщения в личный кабинет, см. статью Системные сообщения.
Создание сообщений
Чтобы создать сообщение:
- Перейдите во вкладку Новое сообщение.
- Введите номер заказа в поле Касательно заказов.
- В поле Шаблон сообщения можно выбрать событие (не обязательно). После этого поля формы заполнятся шаблонным текстом с переменными.
- Введите Тему сообщения.
- Введите Текст сообщения.
- Добавьте получателя(-ей).
- Нажмите кнопку Отправить.
Входящие
Во вкладке Входящие менеджер агентства и эксперт агентства может просматривать таблицу сообщений агентства/субагентства. Эксперт субагентства может видеть сообщения только внутри своей компании.
Нажав на тему сообщения, можно перейти к его истории.
Поиск сообщений
Во вкладке "Поиск сообщений" пользователь личного кабинета может осуществлять поиск среди адресованных ему или его агентству сообщений по:
- Папке, в которой это сообщение находится;
- Теме сообщения;
- Номеру заказа;
- Последним за 7 дней сообщениям;
- Непрочитанным сообщениям.
Папки сообщений
При переходе на ссылку По заказам пользователь перенаправляется в раздел Заявки личного кабинета.
В разделе Сообщения → Папки → По заказам отображаются только письма по заказам, т.е. письма с указанными номерами заказов. P.S. Если пользователь пишет письмо со страницы информации о заказе, поле заполняется автоматически.
В разделе Сообщения → Папки → Сообщения агентства менеджер и эксперт агентства может просматривать все сообщения агентства. Менеджер и эксперт субагентства может видеть сообщения только внутри своей компании.
Заявки
В этом разделе содержатся заявки на бронирование, аннуляцию заказа и т. д.
Например, если по запросу пользователя не найдено перелетов, он может оставить заявку на бронирование, которая приходит в лк и/или как е-мейл нотификация (см. Нотификация).
Финансы
Раздел для учета депозитов B2B клиентов. Доступен менеджерам и экспертам агентств (субагентств), но недоступен пользователям. Раздел состоит из двух вкладок:
- Текущее состояние депозита — содержит информацию о компании, ее депозите и кредитном лимите,
- История операций — история операций по изменению, пополнению и списанию средств с депозитного счета компании в обратном хронологическом порядке.
Менеджеру и эксперту агентства отображаются все депозиты его субагентств. Менеджеру субагентств отображается депозит только его агентства.
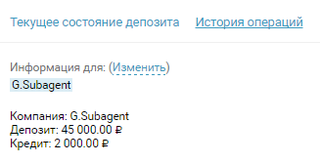
|
| Отображение депозита для субагентства |
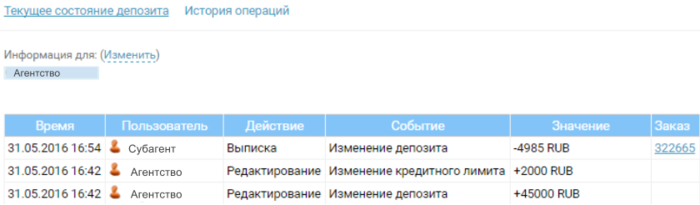
|
| История операций по депозиту для корневого агентства |
Мой профиль
Настройки личных данных пользователя, которому принадлежит аккаунт. Изменить личные данные менеджера можно так же в настройках панели администрирования.
Чтобы информация из раздела Мой профиль подгружалась в форму бронирования, настройте параметр Предзаполнение данных о пассажирах и заказчике в разделе Для техподдержки → Устаревшие настройки → Настройки бронирования (см. статью Бронирование).

|
| Раздел Мой профиль |
Профиль компании
Настройки профиля компании.
- Менеджеру агентства в разделе отображаются данные агентства.
- Менеджеру субагентства в разделе отображаются данные субагентства.
Эти настройки так же доступны в настройках панели администрирования.

|
| Раздел Профиль компании |
Профили туристов
Раздел Профили туристов — это плагин для хранения информации о туристах для быстрого заполнения блока Пассажиры на форме бронирования (см. Профили туристов).
Чтобы активировать опцию:
- Зайдите в раздел Для техподдержки → Устаревшие настройки → Настройки бронирования.
- Включите опцию Использовать функцию Профили туристов.
Информацию о пассажирах пользователя отображается в Личном кабинете в разделе Пассажиры (доменагентства.com/poffice__my_passengers).

|
| Раздел Профили туристов |
Чтобы добавить нового пассажира в список, нажмите кнопку Добавить пассажира.
Обязательные для заполнения поля — Имя и Фамилия.
При включенной настройке на странице Пассажиры у каждого пассажира появится ссылка Выбрать из списка.
При нажатии на ссылку открывается список пассажиров. Пассажиры, доступные для выбора, фильтруются по возрасту.
Менеджер может включить вывод в списке пассажиров всех пользователей агентства, тогда при заполнении формы бронирования данные о пассажирах не сохраняются в Профили туристов.
Чтобы добавить пассажира:
- Нажмите кнопку Добавить пассажира.
- Заполните данные пассажира.
- Нажмите Сохранить.
- Для одного пассажира можно добавить разные типы документов
- В разделе можно искать профиль по фамилии пассажира.
- Профили можно редактировать и удалять.
Ограничение числа профилей
В разделе Для техподдержки → Устаревшие настройки → Настройки бронирования устанавливается максимальное количество сохраненных пассажиров параметром Лимит для моих пассажиров. По умолчанию значение равно 10.
Параметр можно настроить индивидуально для определенных пользователей.
Количество пассажиров, отображаемых на странице Профили туристов, равно максимальному из указанных для каждого компонента (например, в настройке бронирования отелей указан лимит 5 пассажиров, в настройке бронирования авиабилетов — 15 пассажиров (для заполнения будет доступно 15 человек), в списке доступных для выбора пассажиров будет отображаться то количество пассажиров, которое указано для конкретного компонента.


