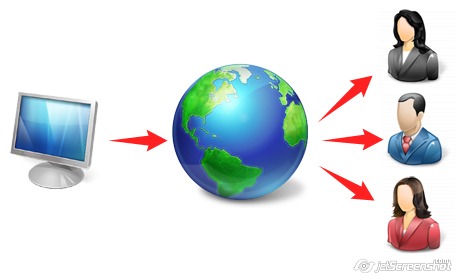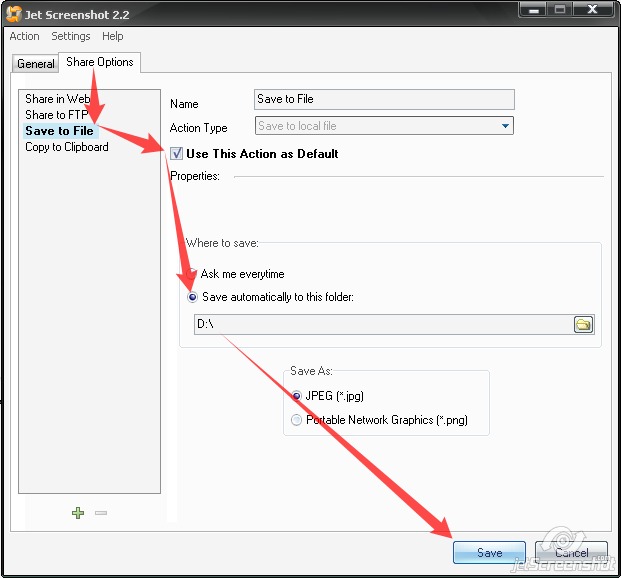Скриншот: различия между версиями
(→Использование Jet Screenshot) |
|||
| (не показаны 2 промежуточные версии этого же участника) | |||
| Строка 1: | Строка 1: | ||
[[Категория:Термины]] [[Категория:Руководство]] | [[Категория:Термины]] [[Категория:Руководство]] | ||
| + | |||
| + | '''Скриншот''' (screenshot) - запись видимого содержимого монитора в виде изображения, которое компьютер запоминает по команде пользователя. Например, в операционной системе Windows скриншот получается нажатием клавиши PrtSc (отпечаток всего экрана) и ALT + PrtSc (только окно). | ||
| + | |||
| + | Скриншоты могут использоваться для подготовки презентаций, демонстрации программ в обучающих целях, привлечения удаленного IT-специалиста для решения проблемы с компьютером. | ||
| + | |||
| + | |||
| + | == Как сделать скриншот == | ||
| + | |||
| + | [[Файл:Screenshot1.jpg]] | ||
| + | |||
| + | Сервис '''Jetscreenshot.com''' позволяет несколькими кликами показать другому человеку содержимое вашего экрана. | ||
| + | |||
| + | В основу сервиса заложена очень простая идея: «Показать проще, чем объяснить словами». Вместо долгой писанины в духе: «Заходишь сюда, видишь это, жмешь туда…», просто пришлите собеседнику картинку с отметкой куда жать. Дальше он сам разберется. Этот подход экономит просто уйму времени. | ||
| + | |||
| + | Обычно, чтобы показать скриншот, надо нажать Print Screen, открыть Paint, сохранить картинку в файл, открыть email-клиент, создать письмо, прикрепить файл, отправить собеседнику. Тот, в свою очередь, должен проверить почту, получить письмо, открыть его, и только потом видит картинку. Jet Screenshot упростил этот путь до трех простых шагов: | ||
| + | |||
| + | *Жмем PrintScreen и выделяем нужную область экрана | ||
| + | *Рисуем на скриншоте, если надо выделить какую-то область | ||
| + | *Жмем кнопку Share in Web. | ||
| + | *Скриншот отправляется в интернет, а в буфер обмена копируется ссылка на это изображение. | ||
| + | |||
| + | Осталось только передать ссылку собеседнику через Скайп, аську или любым другим способом. | ||
| + | |||
| + | [[Файл:Screenshot2.jpg]] | ||
| + | |||
| + | С Jet Screenshot можно показать заказчику изменения в макете прямо во время он-лайн беседы. Аналитикам пришлась по душе возможность чертить разноцветные линии для показа трендов. Для тестировщиков это удобный и бесплатный инструмент для обозначения ошибок, а специалист техподдержки может запросить дополнительную информацию у пользователя, написав: | ||
| + | |||
| + | «Please, send us a screenshot, which shows the problem. To take a screenshot, please, use Jet Screenshot: www.jetScreenshot.com» | ||
| + | |||
| + | |||
| + | == Использование Jet Screenshot == | ||
| + | |||
| + | Чтобы изменить исходные три цвета, два раза кликните по квадратику выбора цвета. В процессе рисования цвет маркера можно поменять, зажав на клавиатуре Ctrl или Alt. | ||
| + | |||
| + | Можно настроить программу на автоматическое сохраниение скриншотов в выбранную папку по одному клику. Для этого идем в настройки на вкладку Share Options, выделяем пункт Save to File, ставим галочку Use This Action as Default, вбиваем папку для сохранения в поле Save automatically to this folder и жмем Save. | ||
| + | |||
| + | |||
| + | [[Файл:Screenshot3.jpg]] | ||
| + | |||
| + | |||
| + | Теперь при клике на Fast Screen Share (по умолчанию Ctrl+PrintScr) скриншоты складируются в выбранную папку без лишних вопросов. | ||
| + | |||
| + | Чтобы открыть графический файл в Jet Screenshot, выделяем его в проводнике, жмем Ctrl+C, а затем Copy From Clipboard или просто Ctrl+Shift+C. Поддерживаются форматы *.BMP, *.JPG, *.JPEG, *.PNG, *.GIF, *.TIFF, *.PCX, *.ICO, *.CUR, *.WMF, *.EMF, *.TGA, *.PXM. *.JP2, *.J2K. | ||
| + | |||
| + | '''Список возможностей программы/сервиса:''' | ||
| + | |||
| + | *Снимает скриншоты всего экрана, активного окна, выбранной области; | ||
| + | *Делает скриншот из файла, буфера обмена, URL-ссылки на картинку; | ||
| + | *Для любого способа снятия скриншота можно настроить горячие клавиши; | ||
| + | *Программа при снимке не схлопывает выпадающие меню и умеет снимать TopMost окна (окна, которые отображаются поверх остальных); | ||
| + | *Редактирование скриншота ведется векторными инструментами. Если что-то не так нарисовали, легко подправить, перенести, поместить на задний или передний план и т.д.; | ||
| + | :Инструменты редактирования: карандаш, текст, стрелка, прямоугольник, овал, линия, инструмент обрезания; | ||
| + | *Для использования доступны все цвета радуги, настраивается толщина линий, размеры, шрифты; | ||
| + | *Все рисуется с ровными полупрозрачными краями (поддерживается Antialiasing), для инструмента «Карандаш» дополнительно работает алгоритм сглаживания дрожания руки. В результате, ваши визуальные маркеры выглядят красиво и привлекательно; | ||
| + | *Присутствуют «удобства» в виде отмены изменений (undo) или повтора редактирования; | ||
| + | *Сделанный скриншот можно отправить на сайт сервиса http://my.jetscreenshot.com, на свой FTP, cохранить в файл на диске или скопировать в буфер обмена. Причем, вариантов отправки может быть до 5 штук: можно, например, рабочие скриншоты отправлять на рабочий FTP, а свои личные или приколы – на свой личный FTP сервер; | ||
| + | *Есть функция «Быстрой отправки скриншота». Она позволяет получить ссылку на скриншот всего экрана или активного окна при помощи ОДНОГО клика или одного нажатия на корячую клавишу. | ||
| + | *Программа умеет автоматически форматировать ссылку в HTML формат и формат форумов. Т.е. скриншот можно легко вставить в блог, сайт, Хабр или форум; | ||
| + | *Сервис не требует обязательной регистрации, можно обмениваться скриншотами сразу. Но если завести бесплатный аккаунт, то будет личная история отправленных скриншотов и их можно будет удалять. | ||
| + | |||
| + | На данный момент для зарегистрированных аккаунтов нету ограничений на размер занимаемого места и трафик. Скриншоты хранятся минимум 30 дней. После этого срока скриншот хранится столько, сколько продолжают посещать страницу скриншота на сайте. | ||
| + | |||
| + | При всем богатстве функционала, программа весьма проста в обращении и ею можно пользоваться «сходу». | ||
| + | |||
| + | ''Статья предоставлена сайтом http://habrahabr.ru, автор Роман Рудник. 2011/10/21 17:01'' | ||
| + | |||
| + | == Полезные ссылки == | ||
| + | |||
| + | Сайт Jetscreenshot: http://www.jetscreenshot.com | ||
Текущая версия на 04:17, 25 февраля 2012
Скриншот (screenshot) - запись видимого содержимого монитора в виде изображения, которое компьютер запоминает по команде пользователя. Например, в операционной системе Windows скриншот получается нажатием клавиши PrtSc (отпечаток всего экрана) и ALT + PrtSc (только окно).
Скриншоты могут использоваться для подготовки презентаций, демонстрации программ в обучающих целях, привлечения удаленного IT-специалиста для решения проблемы с компьютером.
Как сделать скриншот
Сервис Jetscreenshot.com позволяет несколькими кликами показать другому человеку содержимое вашего экрана.
В основу сервиса заложена очень простая идея: «Показать проще, чем объяснить словами». Вместо долгой писанины в духе: «Заходишь сюда, видишь это, жмешь туда…», просто пришлите собеседнику картинку с отметкой куда жать. Дальше он сам разберется. Этот подход экономит просто уйму времени.
Обычно, чтобы показать скриншот, надо нажать Print Screen, открыть Paint, сохранить картинку в файл, открыть email-клиент, создать письмо, прикрепить файл, отправить собеседнику. Тот, в свою очередь, должен проверить почту, получить письмо, открыть его, и только потом видит картинку. Jet Screenshot упростил этот путь до трех простых шагов:
- Жмем PrintScreen и выделяем нужную область экрана
- Рисуем на скриншоте, если надо выделить какую-то область
- Жмем кнопку Share in Web.
- Скриншот отправляется в интернет, а в буфер обмена копируется ссылка на это изображение.
Осталось только передать ссылку собеседнику через Скайп, аську или любым другим способом.
С Jet Screenshot можно показать заказчику изменения в макете прямо во время он-лайн беседы. Аналитикам пришлась по душе возможность чертить разноцветные линии для показа трендов. Для тестировщиков это удобный и бесплатный инструмент для обозначения ошибок, а специалист техподдержки может запросить дополнительную информацию у пользователя, написав:
«Please, send us a screenshot, which shows the problem. To take a screenshot, please, use Jet Screenshot: www.jetScreenshot.com»
Использование Jet Screenshot
Чтобы изменить исходные три цвета, два раза кликните по квадратику выбора цвета. В процессе рисования цвет маркера можно поменять, зажав на клавиатуре Ctrl или Alt.
Можно настроить программу на автоматическое сохраниение скриншотов в выбранную папку по одному клику. Для этого идем в настройки на вкладку Share Options, выделяем пункт Save to File, ставим галочку Use This Action as Default, вбиваем папку для сохранения в поле Save automatically to this folder и жмем Save.
Теперь при клике на Fast Screen Share (по умолчанию Ctrl+PrintScr) скриншоты складируются в выбранную папку без лишних вопросов.
Чтобы открыть графический файл в Jet Screenshot, выделяем его в проводнике, жмем Ctrl+C, а затем Copy From Clipboard или просто Ctrl+Shift+C. Поддерживаются форматы *.BMP, *.JPG, *.JPEG, *.PNG, *.GIF, *.TIFF, *.PCX, *.ICO, *.CUR, *.WMF, *.EMF, *.TGA, *.PXM. *.JP2, *.J2K.
Список возможностей программы/сервиса:
- Снимает скриншоты всего экрана, активного окна, выбранной области;
- Делает скриншот из файла, буфера обмена, URL-ссылки на картинку;
- Для любого способа снятия скриншота можно настроить горячие клавиши;
- Программа при снимке не схлопывает выпадающие меню и умеет снимать TopMost окна (окна, которые отображаются поверх остальных);
- Редактирование скриншота ведется векторными инструментами. Если что-то не так нарисовали, легко подправить, перенести, поместить на задний или передний план и т.д.;
- Инструменты редактирования: карандаш, текст, стрелка, прямоугольник, овал, линия, инструмент обрезания;
- Для использования доступны все цвета радуги, настраивается толщина линий, размеры, шрифты;
- Все рисуется с ровными полупрозрачными краями (поддерживается Antialiasing), для инструмента «Карандаш» дополнительно работает алгоритм сглаживания дрожания руки. В результате, ваши визуальные маркеры выглядят красиво и привлекательно;
- Присутствуют «удобства» в виде отмены изменений (undo) или повтора редактирования;
- Сделанный скриншот можно отправить на сайт сервиса http://my.jetscreenshot.com, на свой FTP, cохранить в файл на диске или скопировать в буфер обмена. Причем, вариантов отправки может быть до 5 штук: можно, например, рабочие скриншоты отправлять на рабочий FTP, а свои личные или приколы – на свой личный FTP сервер;
- Есть функция «Быстрой отправки скриншота». Она позволяет получить ссылку на скриншот всего экрана или активного окна при помощи ОДНОГО клика или одного нажатия на корячую клавишу.
- Программа умеет автоматически форматировать ссылку в HTML формат и формат форумов. Т.е. скриншот можно легко вставить в блог, сайт, Хабр или форум;
- Сервис не требует обязательной регистрации, можно обмениваться скриншотами сразу. Но если завести бесплатный аккаунт, то будет личная история отправленных скриншотов и их можно будет удалять.
На данный момент для зарегистрированных аккаунтов нету ограничений на размер занимаемого места и трафик. Скриншоты хранятся минимум 30 дней. После этого срока скриншот хранится столько, сколько продолжают посещать страницу скриншота на сайте.
При всем богатстве функционала, программа весьма проста в обращении и ею можно пользоваться «сходу».
Статья предоставлена сайтом http://habrahabr.ru, автор Роман Рудник. 2011/10/21 17:01
Полезные ссылки
Сайт Jetscreenshot: http://www.jetscreenshot.com