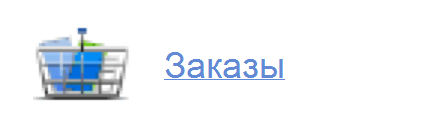Заказы: различия между версиями
(→Выгрузка заказов) |
|||
| (не показана 21 промежуточная версия 5 участников) | |||
| Строка 1: | Строка 1: | ||
| − | + | [[Category:Термины]] | |
| + | [[Category:Настройки]] | ||
| + | <!-- --> | ||
| + | '''Заказы''' — [[модуль]] системы {{NameSystemLink}}. [[Файл:Orders.png|справа]] | ||
| − | + | == Настройки при работе с заказами в {{NameSystem}} == | |
| − | |||
| − | |||
| − | |||
| − | |||
| − | |||
| − | |||
| − | |||
| − | |||
| − | |||
| − | |||
| − | |||
| − | |||
| − | |||
| − | |||
| − | |||
| − | |||
| − | |||
| − | |||
| − | |||
| − | + | На странице '''Заказы''' в разделе '''Настройки''' пользователю предоставляются возможности по работе с заказами клиента. Для этого существуют разделы: | |
| − | ''' | ||
| − | + | * Настройки бронирования | |
| + | * Настройка штрафов за аннуляцию | ||
| + | * Настройка штрафов за модификацию | ||
| + | * Настройка обновлений | ||
| + | * Выгрузка заказов | ||
| + | * Документы | ||
| + | * Таймлимиты | ||
| + | * Очереди | ||
| + | * Таблица просмотра заказов | ||
| + | * Шаблоны внутренних сообщений | ||
| + | * Шаблоны электронных писем | ||
| + | * Права пользователей | ||
| − | + | === Обновление заказов === | |
| − | + | На странице '''Заказы → Таблица просмотра заказов''' имеется настройка {{Setting|Показывать кнопку "Обновить заказы на странице..."}}, которая отвечает за отображение ссылки '''''Обновить заказы на странице в системе поставщика''''' на странице заказов в личном кабинете. | |
| − | |||
| − | + | Данная ссылка запускает обновление данных в GDS по заказам, отображенным на странице. | |
| − | + | == Таблица просмотра заказов в {{NameSystem}} == | |
| − | |||
| − | == Таблица просмотра заказов в | ||
Для удобной работы с заказами информация о них сведена в таблицу. Таблица может содержать следующие столбцы: | Для удобной работы с заказами информация о них сведена в таблицу. Таблица может содержать следующие столбцы: | ||
| − | * | + | * {{Setting|№}} — ID заказа в системе {{NameSystem}}; |
| − | * | + | * {{Setting|Тип}} — тип услуги (перелет, отель и пр.); |
| − | * | + | * {{Setting|Статус}} — статус заказа в системе поставщика; |
| − | * | + | * {{Setting|Счет}} — статус счета (выставлен или нет) для платежных систем, в которых используется счет (инвойс); |
| − | * | + | * {{Setting|Статус загрузки документа}} — происходила выписка по данному заказу или нет; |
| − | * | + | * {{Setting|Платеж}} — в данном столбце указан статус оплаты брони; |
| − | * | + | * {{Setting|Статус доставки (доставлен, не доставлен)}} — для платежной системы "Курьерская доставка"; |
| − | * | + | * {{Setting|Дата начала}} — дата начала услуги (дата вылета, дата заселения в отель и пр.); |
| − | * | + | * {{Setting|Забронировано}} — дата совершения бронирования; |
| − | * | + | * {{Setting|Изменен}} — дата последнего изменения бронирования; |
| − | * | + | * {{Setting|Заказчик}} — [[пользователь]] системы, который оформил [[бронирование]]; |
| − | * | + | * {{Setting|Цена}} — цена заказа; |
| − | * | + | * {{Setting|Группа}} — группа пользователей, в которой было совершено бронирование; |
| − | * | + | * {{Setting|Сервис}} — поставщик, в системе которого совершено бронирование; |
| − | * | + | * {{Setting|Локатор}} — ID заказа в системе поставщика; |
| − | * | + | * {{Setting|Клиент}} — полное имя клиента, на которого оформлено бронирование; |
| − | * | + | * {{Setting|Пассажиры}} — фамилия первого пассажира и количество пассажиров кроме него; |
| − | * | + | * {{Setting|Информация}} — для перелетов: начальный и конечный аэропорт, для отелей: название забронированного отеля, для экскурсий: название экскурсии, для трансферов: тип автомобиля, на котором будет совершаться трансфер; |
| − | * | + | * {{Setting|Ближайший штраф}} — дата наступления штрафа по заказу; |
| − | * | + | * {{Setting|Штраф}} — если наступила дата штрафа, указывается размер штрафа; |
| − | * | + | * {{Setting|География}} — для перелетов: страна и код аэропорта, для отелей и экскурсий: страна и город; |
| − | * | + | * {{Setting|Действия}} — действия, которые можно совершить с заказом (аннулировать, оплатить, удалить запись об оплате, выписать и пр.); |
| + | * {{Setting|Статус брони}} — объединяет в себе поля: статус, статус оплаты, статус доставки, статус загрузки документа, статус счета, также в этом столбце можно совершать действия над заказом; | ||
| + | * {{Setting|Прибыль агента}} — содержит в себе информацию о прибыли агента по данному заказу. Субагентам данный столбец недоступен. Доход агента по заказу = комиссия авиакомпании + сбор - комиссия субагенту; | ||
| + | * {{Setting|Прибыль субагента}} — отображает прибыль субагента по заказу. Доход субагента равен комиссии субагента. | ||
По умолчанию в таблице отображаются столбцы: №, тип, статус, сервис, пассажиры, информация. Менеджер может выбирать для отображения необходимые ему столбцы, перемещать их в таблице, менять их размер. | По умолчанию в таблице отображаются столбцы: №, тип, статус, сервис, пассажиры, информация. Менеджер может выбирать для отображения необходимые ему столбцы, перемещать их в таблице, менять их размер. | ||
| − | Для настройки отображения столбцов для пользователя используется пункт ''' | + | Для настройки отображения столбцов для пользователя используется пункт '''Заказы → Таблица просмотра заказов''' в административном разделе. |
== См. также == | == См. также == | ||
| − | + | * [[Личный кабинет]] | |
| − | [[Бронирование]] | + | * [[Бронирование]] |
| − | [[Таймлимит]] | + | * [[Пассажир]] |
| − | [[Очередь]] | + | * [[Пользователь]] |
| − | + | * [[Аннуляция]] | |
| − | [[ | + | * [[Синхронизация заказов]] |
| + | * [[Таймлимит]] | ||
| + | * [[Очередь]] | ||
| + | * [[Личный кабинет#Фильтр заказов|Фильтр заказов]] | ||
| + | * [[Выгрузка]] | ||
Текущая версия на 18:13, 26 июня 2017
Заказы — модуль системы Nemo.travel.
Содержание
Настройки при работе с заказами в Nemo.Travel
На странице Заказы в разделе Настройки пользователю предоставляются возможности по работе с заказами клиента. Для этого существуют разделы:
- Настройки бронирования
- Настройка штрафов за аннуляцию
- Настройка штрафов за модификацию
- Настройка обновлений
- Выгрузка заказов
- Документы
- Таймлимиты
- Очереди
- Таблица просмотра заказов
- Шаблоны внутренних сообщений
- Шаблоны электронных писем
- Права пользователей
Обновление заказов
На странице Заказы → Таблица просмотра заказов имеется настройка Показывать кнопку "Обновить заказы на странице...", которая отвечает за отображение ссылки Обновить заказы на странице в системе поставщика на странице заказов в личном кабинете.
Данная ссылка запускает обновление данных в GDS по заказам, отображенным на странице.
Таблица просмотра заказов в Nemo.Travel
Для удобной работы с заказами информация о них сведена в таблицу. Таблица может содержать следующие столбцы:
- № — ID заказа в системе Nemo.Travel;
- Тип — тип услуги (перелет, отель и пр.);
- Статус — статус заказа в системе поставщика;
- Счет — статус счета (выставлен или нет) для платежных систем, в которых используется счет (инвойс);
- Статус загрузки документа — происходила выписка по данному заказу или нет;
- Платеж — в данном столбце указан статус оплаты брони;
- Статус доставки (доставлен, не доставлен) — для платежной системы "Курьерская доставка";
- Дата начала — дата начала услуги (дата вылета, дата заселения в отель и пр.);
- Забронировано — дата совершения бронирования;
- Изменен — дата последнего изменения бронирования;
- Заказчик — пользователь системы, который оформил бронирование;
- Цена — цена заказа;
- Группа — группа пользователей, в которой было совершено бронирование;
- Сервис — поставщик, в системе которого совершено бронирование;
- Локатор — ID заказа в системе поставщика;
- Клиент — полное имя клиента, на которого оформлено бронирование;
- Пассажиры — фамилия первого пассажира и количество пассажиров кроме него;
- Информация — для перелетов: начальный и конечный аэропорт, для отелей: название забронированного отеля, для экскурсий: название экскурсии, для трансферов: тип автомобиля, на котором будет совершаться трансфер;
- Ближайший штраф — дата наступления штрафа по заказу;
- Штраф — если наступила дата штрафа, указывается размер штрафа;
- География — для перелетов: страна и код аэропорта, для отелей и экскурсий: страна и город;
- Действия — действия, которые можно совершить с заказом (аннулировать, оплатить, удалить запись об оплате, выписать и пр.);
- Статус брони — объединяет в себе поля: статус, статус оплаты, статус доставки, статус загрузки документа, статус счета, также в этом столбце можно совершать действия над заказом;
- Прибыль агента — содержит в себе информацию о прибыли агента по данному заказу. Субагентам данный столбец недоступен. Доход агента по заказу = комиссия авиакомпании + сбор - комиссия субагенту;
- Прибыль субагента — отображает прибыль субагента по заказу. Доход субагента равен комиссии субагента.
По умолчанию в таблице отображаются столбцы: №, тип, статус, сервис, пассажиры, информация. Менеджер может выбирать для отображения необходимые ему столбцы, перемещать их в таблице, менять их размер.
Для настройки отображения столбцов для пользователя используется пункт Заказы → Таблица просмотра заказов в административном разделе.