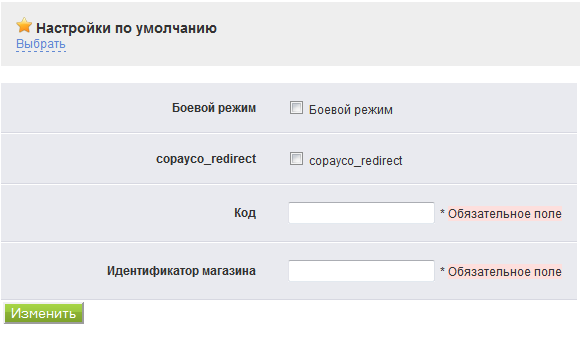CoPayCo: различия между версиями
(→См. также) |
|||
| Строка 68: | Строка 68: | ||
== См. также == | == См. также == | ||
*[[Платежный шлюз]] | *[[Платежный шлюз]] | ||
| + | * [[Интеграция сервиса приёма платежей с помощью Payment Gateway API|Универсальный протокол Payment Gateway API]] | ||
*[[Статистика#Статистика поставщиков|Статистика поставщиков]] | *[[Статистика#Статистика поставщиков|Статистика поставщиков]] | ||
== Полезные ссылки == | == Полезные ссылки == | ||
*[https://www.copayco.com/ru/index.html?SID=5ea189e3d84c08e8a038794865288271 Сайт платежного портала CoPAYCo] | *[https://www.copayco.com/ru/index.html?SID=5ea189e3d84c08e8a038794865288271 Сайт платежного портала CoPAYCo] | ||
Версия 14:06, 9 апреля 2020
Копэйко (CoPAYCo - Commercial Payment Company) - платежная система, которая позволяет оплачивать товары и услуги через интернет и мобильную связь. Платежи осуществляются с помощью карт VISA, MasterCard и НСМЭП, титульные знаки системы WebMoney Transfer, а также системы удаленного доступа к своим счетам в банках «Интернет-Банкинг» и «Банк-Клиент».
Содержание
Порядок действий для регистрации магазина в системе CoPAYCo
1. Зарегистрироваться на сайте [https://www.copayco.com].
2. Выбирать пункт «Подключите магазин», ввести требуемую информацию:
- Наименование магазина - любое;
- Url - главная страница вашего сайта;
- «Буду использовать каталог CoPAYCo для размещения своих услуг» - выключить (используется для формирования заказа на сайте CoPAYCo, когда нет своего сайта);
- «Буду подключать Интернет-магазин» - установить.
Отправить заявку.
3. Поданная заявка проверяется менеджером CoPAYCo и подтверждается в течении суток.
4. После подключения вашего магазина в разделе «Кабинет» появится пункт «Настройки бизнеса», где нужно создать "Новую торговую точку".
5. После окна создания торговой точки вы автоматически попадаете на страницу «Регистрация в каталоге портала CoPAYCo».
6. После регистрации торговой точки и создания места в каталоге вы можете получить электронную подпись, требуемую для настройки платежного шлюза CoPAYCo на стороне Nemo.Travel, перейдя в раздел «Получение электронной подписи».
7. Номер магазина вы можете получить, перейдя по ссылке «Параметры торговой точки» - «Показать».
8. Настройка используемых способов оплаты производится в разделе «Способ оплаты». Подключение различных способов оплаты оговаривается со специалистами CoPAYCo. Настройка «Подтверждать предоставление товара/услуги» - отключено.
Создание новой торговой точки
| «Наименование торговой точки» | на ваше усмотрение |
| «Место оформления заказа» | Интернет магазин. |
| «Электронный адрес Вашего сайта» | Ваш действующий адрес |
| «<acronym title="Uniform Resource Locator">URL</acronym> для подтверждения платежа» | host/index.php?go=copayco/check |
| «<acronym title="Uniform Resource Locator">URL</acronym> возврата - успешная оплата» | host/index.php?go=copayco/done |
| «<acronym title="Uniform Resource Locator">URL</acronym> возврата - ошибка оплаты» | не указывать |
При регистрации в каталоге портала CoPAYCo - информация заполняется на ваше усмотрение.
Получение электронной подписи
Для получения подписи вы должны ввести платежный пароль, полученный при регистрации.
Заполнение настроек на стороне Nemo.Travel
- «Код» - заполняется электронной подписью полученной на вашем аккаунте в системе CoPAYCo.
- «Идентификатор магазина» - используйте идентификатор магазина с настроенным местом в каталоге.