OneClickPay: различия между версиями
(→Настройка шлюза) |
(→См. также) |
||
| (не показаны 34 промежуточные версии 4 участников) | |||
| Строка 1: | Строка 1: | ||
| − | '''OneClickPay''' — платёжный шлюз | + | [[Категория:Способы оплаты]] |
| + | |||
| + | '''OneClickPay''' — [[Платежный шлюз|платёжный шлюз]] в [http://www.nemo-ibe.com системе онлайн-бронирования {{NameSystem}}] для [[Менеджер агентства|менеджеров]] и [[Эксперт по бронированию|экспертов]] головного агенства. | ||
| + | |||
==Назначение== | ==Назначение== | ||
| − | + | [[Платежный шлюз]] OneClickPay - инструмент для реализации менеджером и экспертом «выписки без оплаты». С помощью этого метода оплаты менеджер агентства может безлимитно [[Выписка|выписывать]] билеты для собственных касс [[агентство|агентства]]. Преимущество использования опции перед использованием ручной фиксации статуса - при оплате через OneClickPay с заказом доступны все действия как при оплате онлайн, когда как при ручном статусе оплаты на ряд действий с заказом накладываются существенные ограничения. | |
==Принцип работы== | ==Принцип работы== | ||
| − | + | При выборе способа оплаты OneClickPay по умолчанию '''доступен''' только [[менеджер агентства|менеджеру]] и [[эксперт по бронированию|эксперту]] головного агентства. <br />Шлюз '''не доступен''' в меню выбора способов оплаты для [[Пользователь#Типы пользователей в Nemo|пользователей]] агентства (в том числе для субагентов) без дополнительной настройки, даже если он разрешен для них настройками доступа. | |
| + | |||
| + | После успешной оплаты для заказа доступны все действия, доступные после оплаты через другие шлюзы. | ||
| − | == | + | == Добавление и настройка шлюза == |
| + | Управление [[Платежный_шлюз|платежными шлюзами]] в {{NameSystem}} осуществляется в разделе '''Финансы и платежи → Платёжные методы'''. | ||
| − | Чтобы настроить | + | Чтобы настроить OneClickPay для работы: |
# В разделе '''Финансы и платежи → Платёжные методы → Управление шлюзами''' [[Платежный шлюз#Настройки платежных шлюзов в nemo.travel|создайте новый платежный шлюз]] ''OneClickPay''. | # В разделе '''Финансы и платежи → Платёжные методы → Управление шлюзами''' [[Платежный шлюз#Настройки платежных шлюзов в nemo.travel|создайте новый платежный шлюз]] ''OneClickPay''. | ||
| − | # В разделе '''Финансы и платежи → Платёжные методы → Доступ к способам оплаты''' включите новый платежный шлюз для отображения в меню выбора способа оплаты. | + | # В разделе '''Финансы и платежи → Платёжные методы → Доступ к способам оплаты''' включите новый платежный шлюз для отображения в меню выбора способа оплаты (он будет доступен только менеджеру и экспертам головного агентства). |
| + | |||
| + | Чтобы настроить доступ к OneClickPay другим пользователям (отличным от менеджера и экспертов головного агентства) необходимо: | ||
| + | # Открыть раздел настроек '''Финансы и платежи → Платежные методы → Управление шлюзами'''. | ||
| + | # Для метода OneClickPay в столбце ''Действия'' нажать на ссылку '''Фильтрация'''. | ||
| + | # В строке '''Пользователи, имеющие доступ к способу оплаты''' поставить разрешение на доступ на всю компанию, агентство или конкретного пользователя и нажать на кнопку '''Сохранить'''. | ||
| + | # В разделе '''Финансы и платежи → Платёжные методы → Доступ к способам оплаты''' включите платежный шлюз для отображения в меню выбора способа оплаты у пользователей, которые будут иметь к нему доступ. | ||
| + | # Включить '''двухфакторную аутентификацию''' в разделе настроек '''Управление сайтом → Домены и протоколы''' параметр '''Использовать дополнительную защиту при авторизации'''. | ||
== Оплата заказа с помощью OneClickPay == | == Оплата заказа с помощью OneClickPay == | ||
| − | Чтобы оплатить заказ с помощью | + | Чтобы оплатить заказ с помощью OneClickPay: |
# Выберите шлюз на странице оплаты. | # Выберите шлюз на странице оплаты. | ||
| − | # Перейдите к оплате заказа | + | # Перейдите к оплате заказа кнопкой '''Оплатить''' |
| − | # На странице оплаты | + | # На странице оплаты OneClickPay можно: |
| − | #* подтвердить получение денежных средств, тогда заказу присваивается статус ''успешно оплачен''. | + | #* подтвердить получение денежных средств кнопкой '''Подтверждаю приём оплаты''', тогда заказу присваивается статус ''успешно оплачен''. |
| − | #* вернуться к заказу, тогда заказ имеет статус ''не оплачен''. | + | #* вернуться к заказу кнопкой '''Назад''', тогда заказ имеет статус ''не оплачен''. |
| − | + | {| class="wikitable" | |
| + | |- | ||
| + | |[[Файл:OneClickPay выбор способа оплаты.png|400px]] | ||
| + | |- | ||
| + | |Выбор способа оплаты | ||
| + | |} | ||
| + | {| class="wikitable" | ||
| + | |- | ||
| + | |[[Файл:OneClickPay страница оплаты через ПШ.png|800px]] | ||
| + | |- | ||
| + | |Страница оплаты OneClickPay | ||
| + | |} | ||
== См. также == | == См. также == | ||
| + | *[[Платежный шлюз]] | ||
| + | * [[Интеграция сервиса приёма платежей с помощью Payment Gateway API|Универсальный протокол Payment Gateway API]] | ||
*[[Uniteller (Приём оплаты)]] | *[[Uniteller (Приём оплаты)]] | ||
| − | |||
*[[Процессинг]] | *[[Процессинг]] | ||
*[[ГРС]] | *[[ГРС]] | ||
*[[Галилео]] | *[[Галилео]] | ||
*[[Sabre]] | *[[Sabre]] | ||
Текущая версия на 14:01, 9 апреля 2020
OneClickPay — платёжный шлюз в системе онлайн-бронирования Nemo.Travel для менеджеров и экспертов головного агенства.
Содержание
Назначение
Платежный шлюз OneClickPay - инструмент для реализации менеджером и экспертом «выписки без оплаты». С помощью этого метода оплаты менеджер агентства может безлимитно выписывать билеты для собственных касс агентства. Преимущество использования опции перед использованием ручной фиксации статуса - при оплате через OneClickPay с заказом доступны все действия как при оплате онлайн, когда как при ручном статусе оплаты на ряд действий с заказом накладываются существенные ограничения.
Принцип работы
При выборе способа оплаты OneClickPay по умолчанию доступен только менеджеру и эксперту головного агентства.
Шлюз не доступен в меню выбора способов оплаты для пользователей агентства (в том числе для субагентов) без дополнительной настройки, даже если он разрешен для них настройками доступа.
После успешной оплаты для заказа доступны все действия, доступные после оплаты через другие шлюзы.
Добавление и настройка шлюза
Управление платежными шлюзами в Nemo.Travel осуществляется в разделе Финансы и платежи → Платёжные методы.
Чтобы настроить OneClickPay для работы:
- В разделе Финансы и платежи → Платёжные методы → Управление шлюзами создайте новый платежный шлюз OneClickPay.
- В разделе Финансы и платежи → Платёжные методы → Доступ к способам оплаты включите новый платежный шлюз для отображения в меню выбора способа оплаты (он будет доступен только менеджеру и экспертам головного агентства).
Чтобы настроить доступ к OneClickPay другим пользователям (отличным от менеджера и экспертов головного агентства) необходимо:
- Открыть раздел настроек Финансы и платежи → Платежные методы → Управление шлюзами.
- Для метода OneClickPay в столбце Действия нажать на ссылку Фильтрация.
- В строке Пользователи, имеющие доступ к способу оплаты поставить разрешение на доступ на всю компанию, агентство или конкретного пользователя и нажать на кнопку Сохранить.
- В разделе Финансы и платежи → Платёжные методы → Доступ к способам оплаты включите платежный шлюз для отображения в меню выбора способа оплаты у пользователей, которые будут иметь к нему доступ.
- Включить двухфакторную аутентификацию в разделе настроек Управление сайтом → Домены и протоколы параметр Использовать дополнительную защиту при авторизации.
Оплата заказа с помощью OneClickPay
Чтобы оплатить заказ с помощью OneClickPay:
- Выберите шлюз на странице оплаты.
- Перейдите к оплате заказа кнопкой Оплатить
- На странице оплаты OneClickPay можно:
- подтвердить получение денежных средств кнопкой Подтверждаю приём оплаты, тогда заказу присваивается статус успешно оплачен.
- вернуться к заказу кнопкой Назад, тогда заказ имеет статус не оплачен.
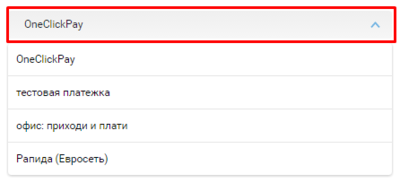
|
| Выбор способа оплаты |

|
| Страница оплаты OneClickPay |