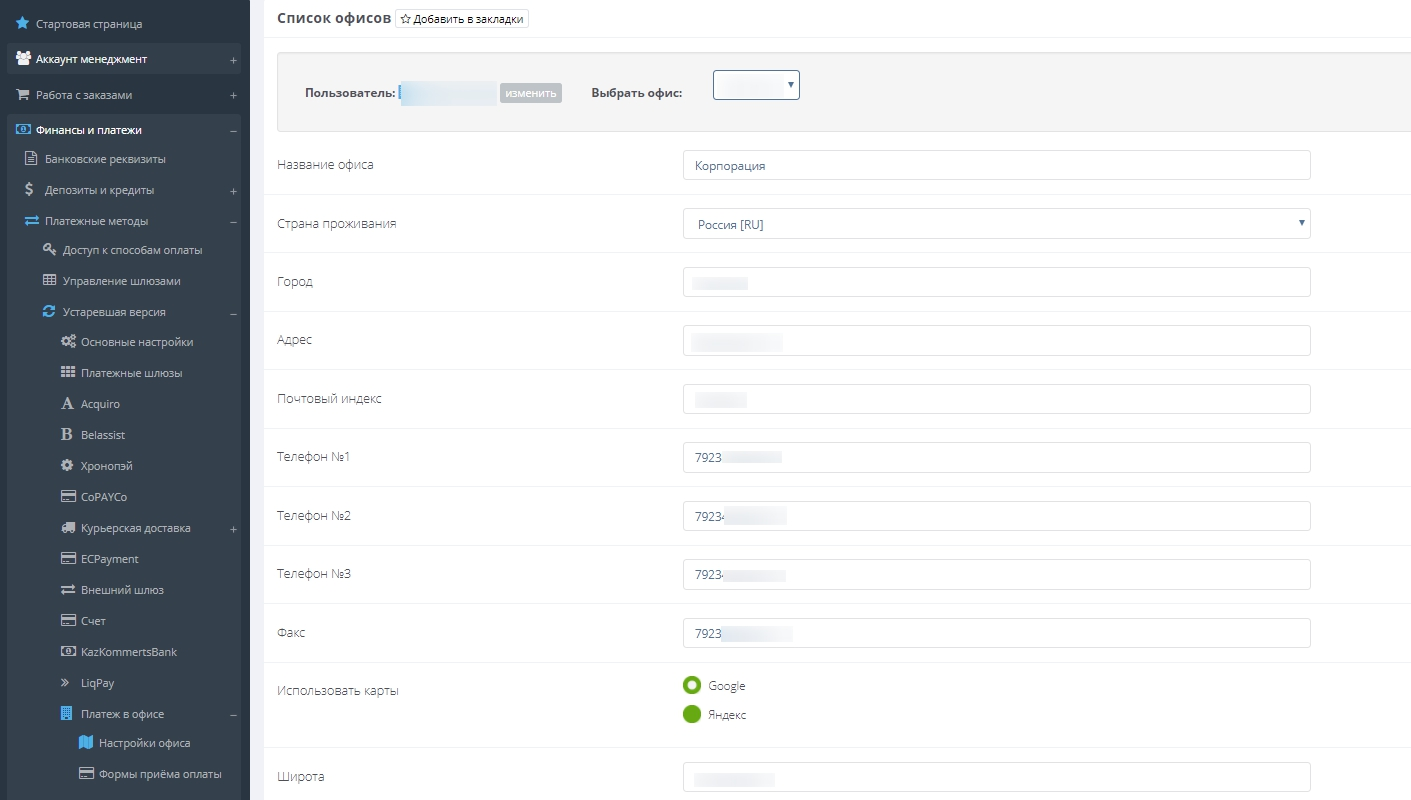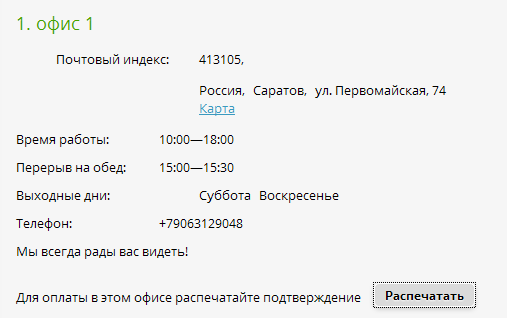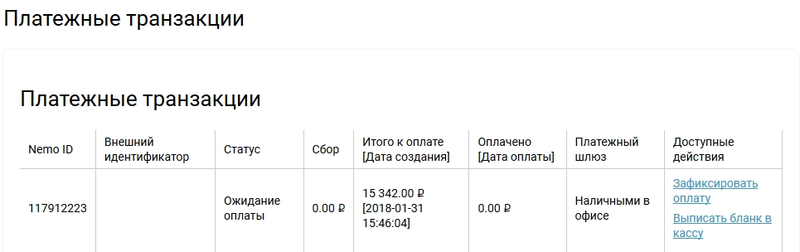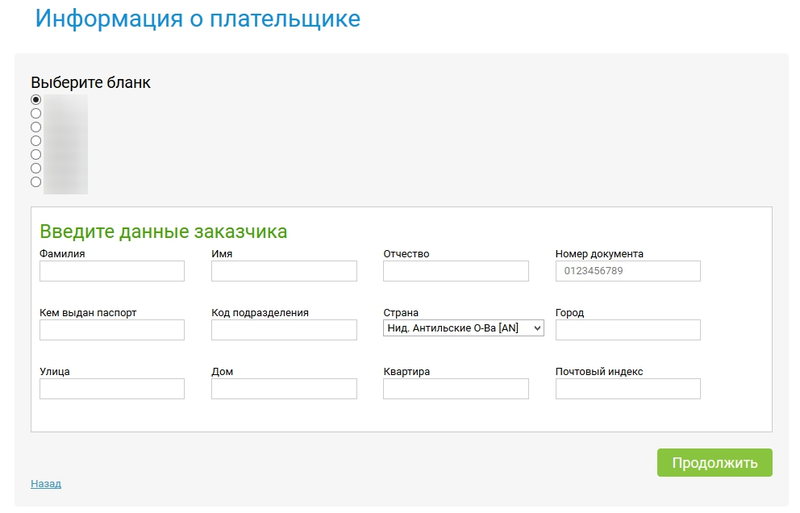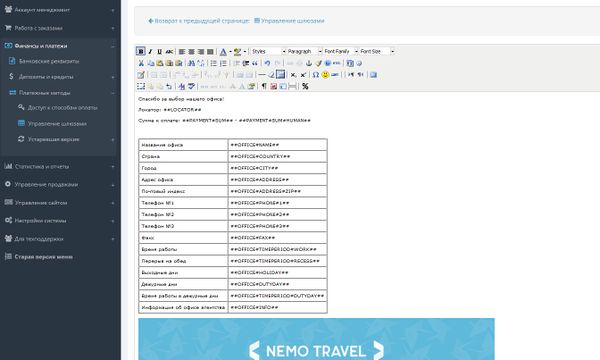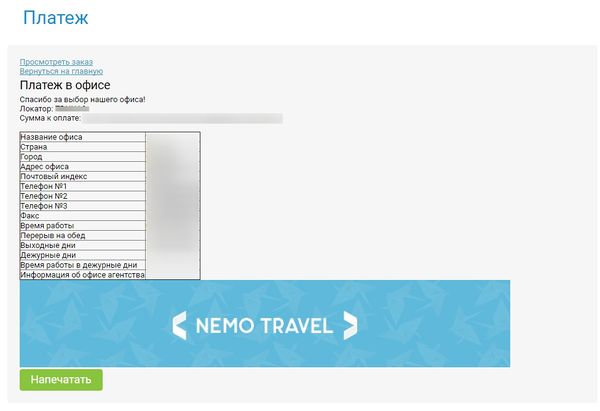Оплата в офисе: различия между версиями
м (Мария Горшенева переименовал страницу Офис в Оплата в офисе) |
(→См. также) |
||
| (не показано 6 промежуточных версий 2 участников) | |||
| Строка 33: | Строка 33: | ||
* Информация — дополнительные примечания (допустимо использование html) | * Информация — дополнительные примечания (допустимо использование html) | ||
| − | Если офисов должно быть несколько, то сначала | + | Если офисов должно быть несколько, то сначала нужно заполнить необходимые поля для первого офиса и сохранить для него изменения (кнопка «Создать»). Затем на этой же странице задать аналогичные настройки для второго офиса с другим названием и снова нажать кнопку «Создать». После этого в выпадающем списке над основными настройками станет доступен выбор нужного офиса среди уже имеющихся. |
== Выбор офиса для оплаты == | == Выбор офиса для оплаты == | ||
| Строка 47: | Строка 47: | ||
'''На новой форме бронирования''' | '''На новой форме бронирования''' | ||
| − | В случае если задано несколько офисов, то при переходе к оплате, пользователь будет перенаправлен на страницу с адресами всех офисов. | + | В случае, если задано несколько офисов, то при переходе к оплате, пользователь будет перенаправлен на страницу с адресами всех офисов. |
Если задан один офис, то информация о нем будет выведена на странице отображения заказы в разделе с платежными шлюзами <br/><br/> | Если задан один офис, то информация о нем будет выведена на странице отображения заказы в разделе с платежными шлюзами <br/><br/> | ||
[[Файл:OdinOfis.png]] | [[Файл:OdinOfis.png]] | ||
| Строка 134: | Строка 134: | ||
Клиент после оплаты в оперкассе проходит на ресепшен, предъявляет свою оплаченную квитанцию, а сотрудник агентства вручную фиксирует оплату в платежных транзакциях заказа. | Клиент после оплаты в оперкассе проходит на ресепшен, предъявляет свою оплаченную квитанцию, а сотрудник агентства вручную фиксирует оплату в платежных транзакциях заказа. | ||
| + | |||
| + | == Настройка шаблона оплаты для пользователя == | ||
| + | {| class="wikitable" align="center" style="margin-left:1em" | ||
| + | |- | ||
| + | |[[Файл:Управление_шлюзами.jpg|справа|600px|Один из способов настройки шаблона]] | ||
| + | |- | ||
| + | |Один из способов настройки шаблона | ||
| + | |} | ||
| + | Вы можете настроить внешний вид файла, который будет получить пользователь при оформлении заказа. Шаблон задается по следующему пути: "Финансы и платежи" → "Платежные методы" → "Управление шлюзами" → Выберите тип шлюза "Офис" и напротив него выберите действие "Реквизиты". На скриншоте сверху приведен один из способов задания шаблона. Если шаблон не задан, будет распечатываться html-страница заказа. | ||
| + | Если шаблон задан, у пользователя перед распечаткой будет появляться окно платежа (см.скриншот ниже). | ||
| + | {| class="wikitable" align="center" style="margin-left:1em" | ||
| + | |- | ||
| + | |[[Файл:Платеж.jpg|справа|600px|Окно платежа]] | ||
| + | |- | ||
| + | |Окно платежа | ||
| + | |} | ||
== См. также == | == См. также == | ||
| Строка 139: | Строка 155: | ||
*[[Бронирование]] | *[[Бронирование]] | ||
*[[Агентство]] | *[[Агентство]] | ||
| + | * [[Интеграция сервиса приёма платежей с помощью Payment Gateway API|Универсальный протокол Payment Gateway API]] | ||
Текущая версия на 13:31, 9 апреля 2020
Офис — совокупность пультов агентства, находящихся по одному адресу. ТКП аккредитует офисы, присваивая каждому восьмизначный номер, начтнающийся с «00».
Содержание
Настройки офиса в Nemo.Travel
На странице «Настройка офиса» в разделе «Способы оплаты» → «Платеж в офисе» имеется возможность создать или отредактировать новые офисы, в которых можно осуществить оплату заказа.
Список полей для редактирования:
- Название офиса (обязательно для заполнения)
- Страна
- Город
- Адрес
- Почтовый индекс
- Телефоны (можно указать от 1 до 3 номеров)
- Факс
- Использовать карты:
- Яндекс
Внимание! Чтобы карта отображалась корректно, необходимо задать соответствующий API ключ в разделе настроек «Управление сайтом» → «Домены и протоколы».
- Широта (например, 55.720631)
- Долгота (в таком же формате)
- Время работы
- Перерыв на обед
- Выходные дни
- Дежурные дни
- Время работы в дежурные дни
- Информация — дополнительные примечания (допустимо использование html)
Если офисов должно быть несколько, то сначала нужно заполнить необходимые поля для первого офиса и сохранить для него изменения (кнопка «Создать»). Затем на этой же странице задать аналогичные настройки для второго офиса с другим названием и снова нажать кнопку «Создать». После этого в выпадающем списке над основными настройками станет доступен выбор нужного офиса среди уже имеющихся.
Выбор офиса для оплаты
Пользователь имеет возможность оплатить бронирование в офисах агентства или туроператора (в операционных кассах). После бронирования заказа пользователь сможет выбрать удобный для себя офис, посмотреть информацию о нем и карту проезда, а также распечатать подробную информацию о заказе. С этим бланком клиент пойдет оплачивать бронирование в офис.
Если офис один, то шаг выбора офиса будет пропущен.
Порядок вывода офисов на этой странице можно регулировать, задавая соответствующую нумерацию перед самим наименованием в поле «Название офиса». Например: «1. Турагентство Альбатрос», «2. Турагентство Аквамарин» и т.д. По умолчанию офисы отображаются в алфавитном порядке.
На новой форме бронирования
В случае, если задано несколько офисов, то при переходе к оплате, пользователь будет перенаправлен на страницу с адресами всех офисов.
Если задан один офис, то информация о нем будет выведена на странице отображения заказы в разделе с платежными шлюзами
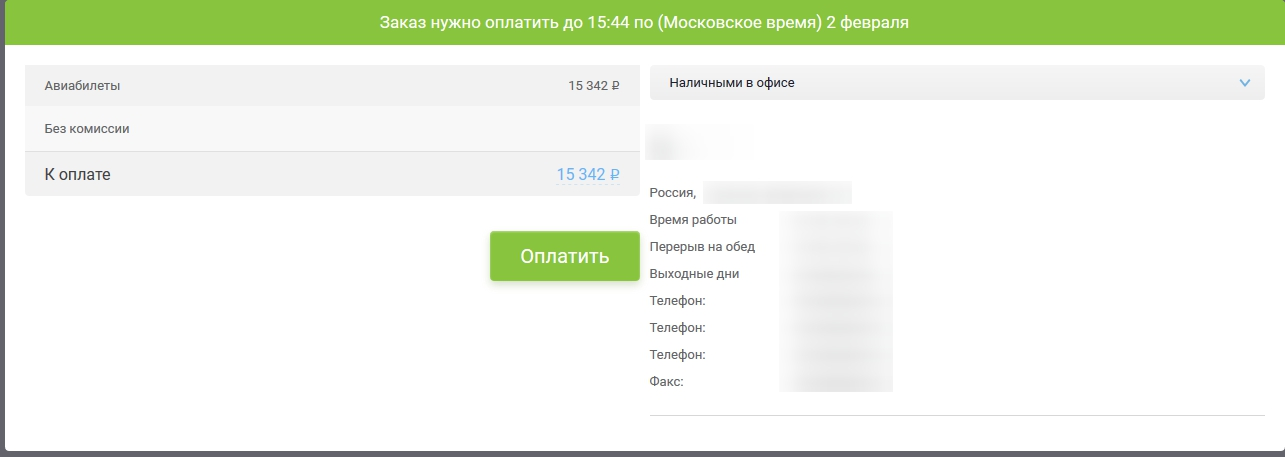
Бланки для приёма оплаты
Для каждого типа услуги (перелет, жд-билет, отель) в разделе настроек «Способы оплаты» → «Платеж в офисе» → «Формы оплаты» можно задать несколько разных шаблонов для бланка приема оплаты. В поле «Имя» вносится наименование формы счета (оно может быть произвольным). В поле шаблона документа имеется встроенный html-редактор и подсказка со списком доступных переменных. Часть переменных использует информацию из настроек агентства, остальные заполняются кассиром вручную перед печатью бланка.
Описание переменных
| Название переменной | Описание переменной |
|---|---|
| ##PAYMENT#SUM## | Сумма платежа |
| ##PAYMENT#DATE## | Дата платежа |
| ##RESERVATION## | Номер бронирования |
| ##PAYMENT#SUM#HUMAN## | Сумма платежа словами (работает только для валюты в рублях, что связано с особенностями перевода) |
| ##FULLNAME## | Полное имя плательщика |
| ##PAYMENT#DATE## | Дата оплаты в формате «ХХ месяца ХХХХ» на русском языке |
| ##PAYMENT#SUM#HUMAN#UA## | Сумма платежа словами по-украински |
| ##LOCATOR## | Локатор |
| ##EXTERNAL_ID## | Внешний ID заказа |
| ##EXPIRY#DATE## | Дата истечения |
| ##TOMORROW## | Дата выписки +1 день |
| ##AUTOCANCEL#DATE## | Дата, до наступления которой необходимо оплатить заказ |
| ##ADDRESS## | Адрес плательщика |
| ##PASSPORT#NUMBER## | Номер документа |
| ##PASSPORT#ISSUEDBY## | Кем выдан |
| ##PASS#DIVISION#CODE## | Код подразделения |
| ##IPCC#OR#HAP## | IPCC или HAP (для авиабилетов) |
| ##VAL#VENDOR## | Валидирующий перевозчик (для авиабилетов) |
Сотрудник офиса имеет права на печать бланка счета пользователю, с которым тот пойдет в оперкассу для оплаты. Для этого надо перейти в платежные транзакции по заказу (со страницы заказа или из личного кабинета агентства) и перейти по ссылке «Выписать бланк в кассу».
После выбора необходимой формы счета сотруднику офиса предлагается заполнить необходимые данные о плательщике, которые будут использованы на форме.
После чего можно перейти на предпросмотр бланка и его печать. Уже выписанная форма оплаты будет прикреплена к брони как документ, на случай возникновения необходимости повторной распечатки.
Клиент после оплаты в оперкассе проходит на ресепшен, предъявляет свою оплаченную квитанцию, а сотрудник агентства вручную фиксирует оплату в платежных транзакциях заказа.
Настройка шаблона оплаты для пользователя
| Один из способов настройки шаблона |
Вы можете настроить внешний вид файла, который будет получить пользователь при оформлении заказа. Шаблон задается по следующему пути: "Финансы и платежи" → "Платежные методы" → "Управление шлюзами" → Выберите тип шлюза "Офис" и напротив него выберите действие "Реквизиты". На скриншоте сверху приведен один из способов задания шаблона. Если шаблон не задан, будет распечатываться html-страница заказа. Если шаблон задан, у пользователя перед распечаткой будет появляться окно платежа (см.скриншот ниже).
| Окно платежа |