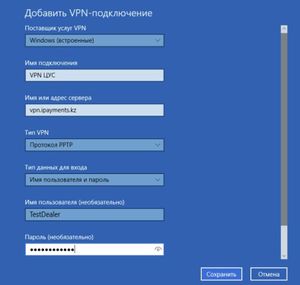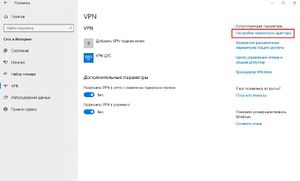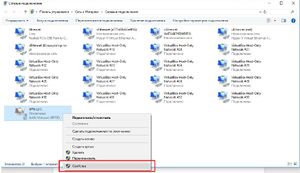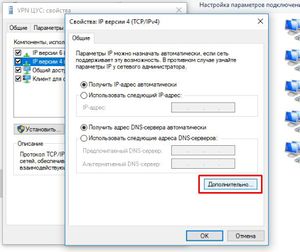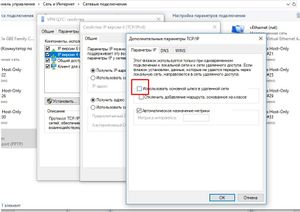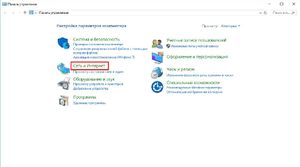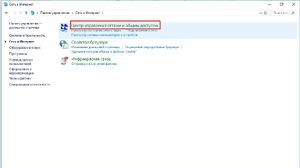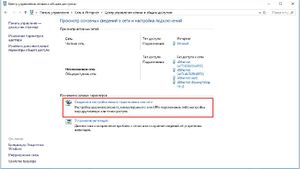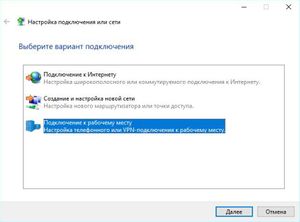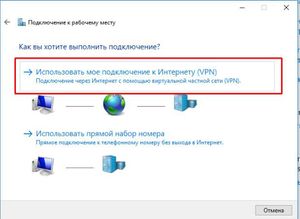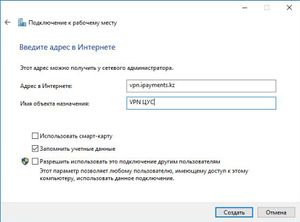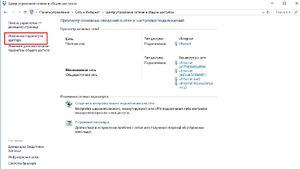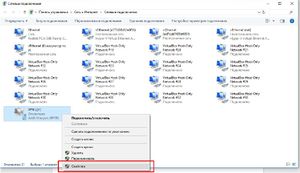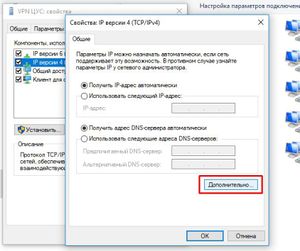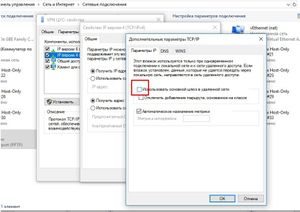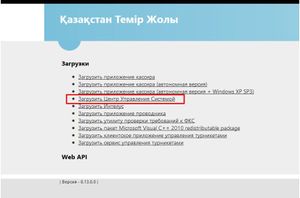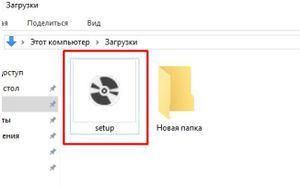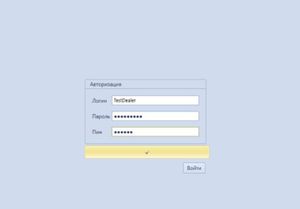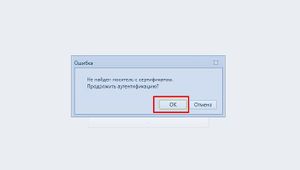Подробная инструкция по настройке VPN и установке АРМ ЦУС: различия между версиями
Перейти к навигации
Перейти к поиску
| Строка 15: | Строка 15: | ||
#Заполнить данные следующим образом и нажать сохранить. | #Заполнить данные следующим образом и нажать сохранить. | ||
| − | {| class="wikitable" align=" | + | {| class="wikitable" align="center" style="margin-right:1em" |
|- | |- | ||
|[[Файл:KTZ5.jpg|300px|right|]] | |[[Файл:KTZ5.jpg|300px|right|]] | ||
| Строка 29: | Строка 29: | ||
##Пароль: (пароль для VPN, предоставленный КТЖ) | ##Пароль: (пароль для VPN, предоставленный КТЖ) | ||
#В том же окне VPN выбрать созданное подключение и зайти в “Настройка параметров адаптера”, выбрать созданное выше подключение и зайти в его свойства | #В том же окне VPN выбрать созданное подключение и зайти в “Настройка параметров адаптера”, выбрать созданное выше подключение и зайти в его свойства | ||
| − | {| class="wikitable" align=" | + | {| class="wikitable" align="center" style="margin-right:1em" |
|- | |- | ||
|[[Файл:KTZ6.jpg|300px|right|]] | |[[Файл:KTZ6.jpg|300px|right|]] | ||
| Строка 38: | Строка 38: | ||
#Зайти во вкладку “Сеть”, выбрать в компонентах IP версии 4(TCP/IPv4), нажать “Свойства” | #Зайти во вкладку “Сеть”, выбрать в компонентах IP версии 4(TCP/IPv4), нажать “Свойства” | ||
| − | {| class="wikitable" align=" | + | {| class="wikitable" align="center" style="margin-right:1em" |
|- | |- | ||
|[[Файл:KTZ8.jpg|300px|right|]] | |[[Файл:KTZ8.jpg|300px|right|]] | ||
| Строка 50: | Строка 50: | ||
<br> | <br> | ||
<br> | <br> | ||
| − | {| class="wikitable" align=" | + | {| class="wikitable" align="center" style="margin-right:1em" |
|- | |- | ||
|[[Файл:KTZ10.jpg|300px|right|]] | |[[Файл:KTZ10.jpg|300px|right|]] | ||
| Строка 64: | Строка 64: | ||
<br> | <br> | ||
<br> | <br> | ||
| − | {| class="wikitable" align=" | + | {| class="wikitable" align="center" style="margin-right:1em" |
|- | |- | ||
|[[Файл:KTZ11.jpg|300px|right|]] | |[[Файл:KTZ11.jpg|300px|right|]] | ||
| Строка 75: | Строка 75: | ||
#Выбрать “Подключение к рабочему столу”, нажать “Далее”. | #Выбрать “Подключение к рабочему столу”, нажать “Далее”. | ||
#Выбрать “Использовать мое подключение к интернету” | #Выбрать “Использовать мое подключение к интернету” | ||
| − | {| class="wikitable" align=" | + | {| class="wikitable" align="center" style="margin-right:1em" |
|- | |- | ||
|[[Файл:KTZ14.jpg|300px|right|]] | |[[Файл:KTZ14.jpg|300px|right|]] | ||
| Строка 86: | Строка 86: | ||
#Заполнить данные и нажать “Создать”. Окно создания VPN закроется. | #Заполнить данные и нажать “Создать”. Окно создания VPN закроется. | ||
#В открытом окне “Центр управления сетями и общим доступом” выбрать “Изменение параметров адаптера”, выбрать созданное выше подключение и зайти в его свойства | #В открытом окне “Центр управления сетями и общим доступом” выбрать “Изменение параметров адаптера”, выбрать созданное выше подключение и зайти в его свойства | ||
| − | {| class="wikitable" align=" | + | {| class="wikitable" align="center" style="margin-right:1em" |
|- | |- | ||
|[[Файл:KTZ17.jpg|300px|right|]] | |[[Файл:KTZ17.jpg|300px|right|]] | ||
| Строка 95: | Строка 95: | ||
<br> | <br> | ||
#Во вкладке “Безопасность” установить тип соединения PPTP. Зайти во вкладку “Сеть”, выбрать в компонентах IP версии 4(TCP/IPv4), нажать “Свойства” | #Во вкладке “Безопасность” установить тип соединения PPTP. Зайти во вкладку “Сеть”, выбрать в компонентах IP версии 4(TCP/IPv4), нажать “Свойства” | ||
| − | {| class="wikitable" align=" | + | {| class="wikitable" align="center" style="margin-right:1em" |
|- | |- | ||
|[[Файл:KTZ19.jpg|300px|right|]] | |[[Файл:KTZ19.jpg|300px|right|]] | ||
| Строка 105: | Строка 105: | ||
#В открывшемся окне выбрать “Дополнительно” | #В открывшемся окне выбрать “Дополнительно” | ||
#Убрать галочку “Использовать основной шлюз в удаленной сети”. Во всех открытых окнах нажать ОК для сохранения настроек. | #Убрать галочку “Использовать основной шлюз в удаленной сети”. Во всех открытых окнах нажать ОК для сохранения настроек. | ||
| − | {| class="wikitable" align=" | + | {| class="wikitable" align="center" style="margin-right:1em" |
|- | |- | ||
|[[Файл:KTZ21.jpg|300px|right|]] | |[[Файл:KTZ21.jpg|300px|right|]] | ||
| Строка 119: | Строка 119: | ||
#Перейти по ссылке для скачивания: http://ktj.ktzh.railways.local:20873 | #Перейти по ссылке для скачивания: http://ktj.ktzh.railways.local:20873 | ||
#В открывшемся окне выбрать “Загрузить Центр Управления Системой” | #В открывшемся окне выбрать “Загрузить Центр Управления Системой” | ||
| − | {| class="wikitable" align=" | + | {| class="wikitable" align="center" style="margin-right:1em" |
|- | |- | ||
|[[Файл:KTZ23.jpg|300px|right|]] | |[[Файл:KTZ23.jpg|300px|right|]] | ||
| Строка 127: | Строка 127: | ||
<br> | <br> | ||
#В папке “Загрузки” найти установщик и запустить его, дождаться окончания загрузки и установки. | #В папке “Загрузки” найти установщик и запустить его, дождаться окончания загрузки и установки. | ||
| − | {| class="wikitable" align=" | + | {| class="wikitable" align="center" style="margin-right:1em" |
|- | |- | ||
| Строка 140: | Строка 140: | ||
<br> | <br> | ||
#Ввести данные для входа: | #Ввести данные для входа: | ||
| − | {| class="wikitable" align=" | + | {| class="wikitable" align="center" style="margin-right:1em" |
|- | |- | ||
|[[Файл:KTZ26.jpg|300px|right|]] | |[[Файл:KTZ26.jpg|300px|right|]] | ||
Версия 17:40, 24 августа 2018
Ниже описан подробный алгоритм настройки для Windows 10 и Windows 7.
Настройка VPN для Windows 10
- Зайти в “Параметры ОС Windows > Сеть и Интернет > VPN > Добавить VPN подключение”
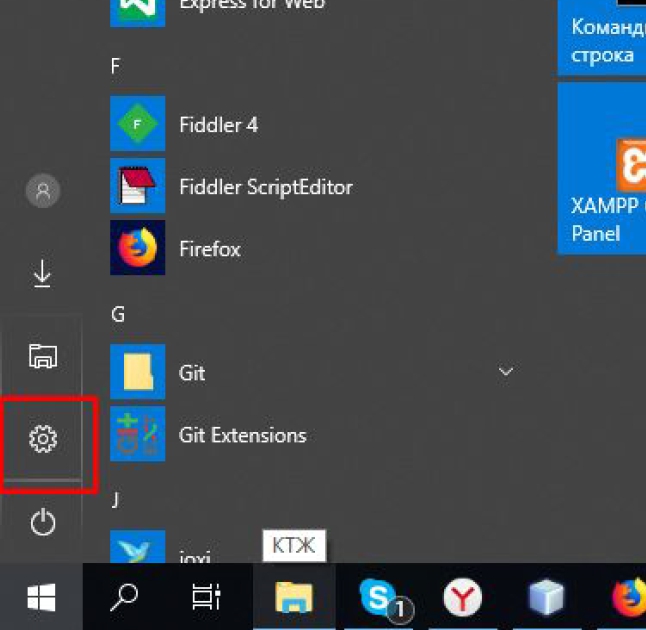
|
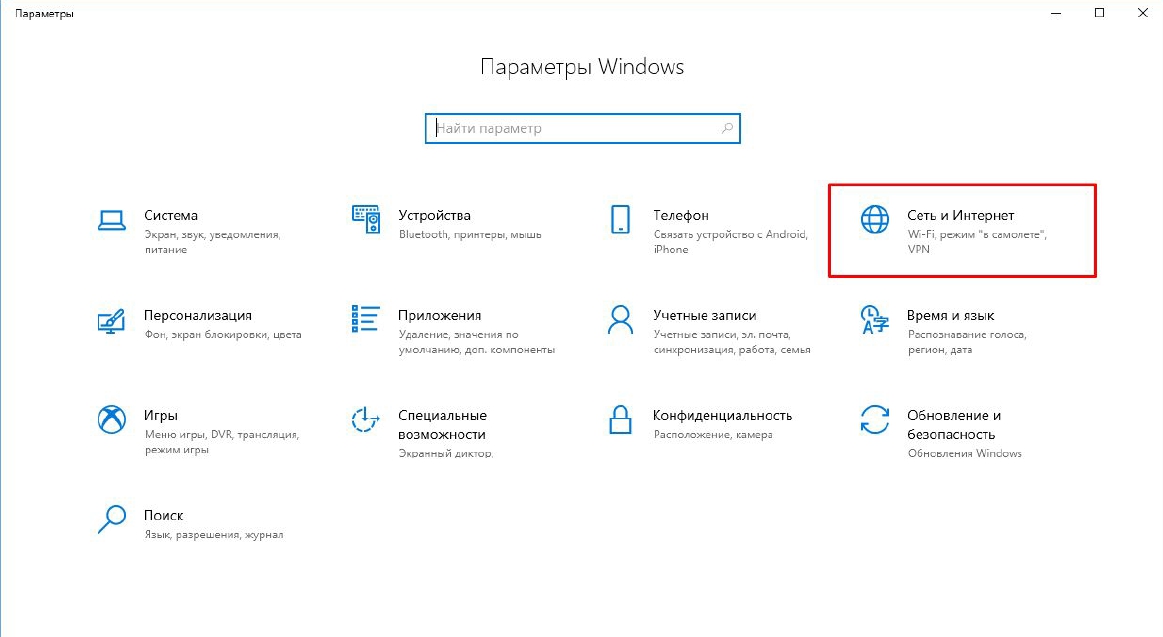
|
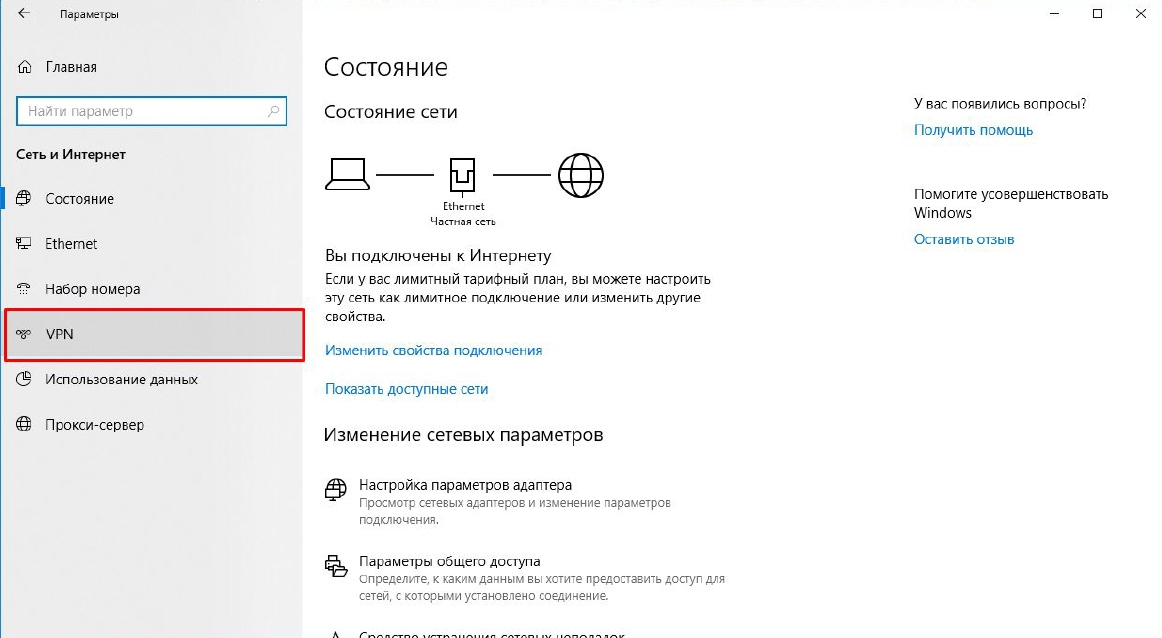
|
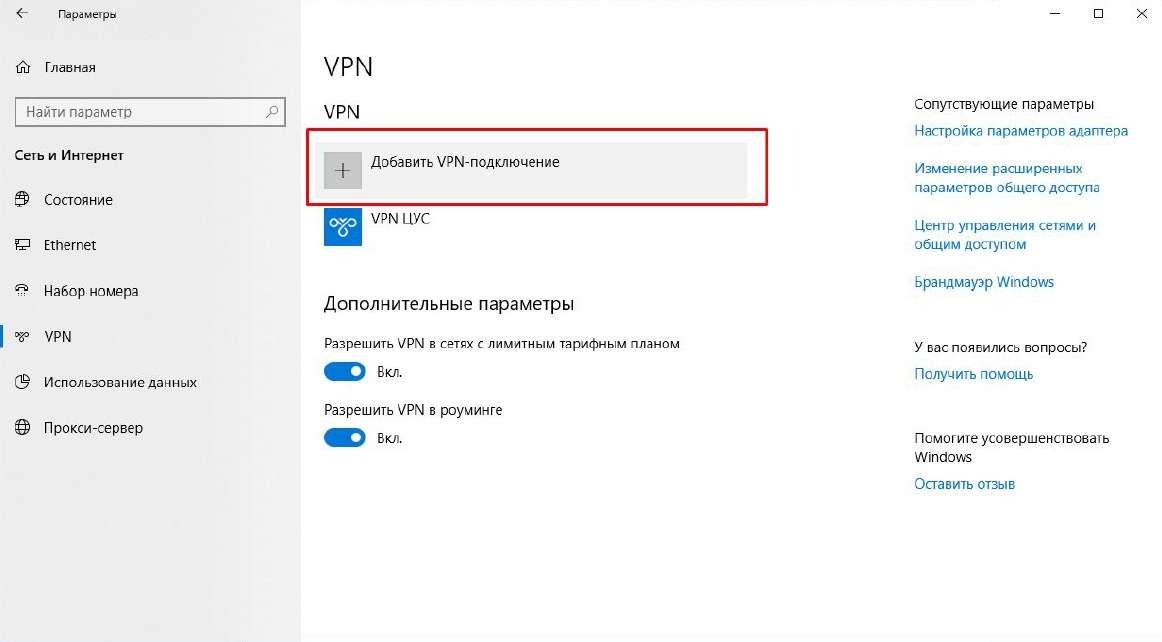
|
- Заполнить данные следующим образом и нажать сохранить.
- Поставщик услуг: Windows
- Имя подключения: VPN ЦУС
- Имя или адрес сервера: vpn.ipayments.kz
- Тип VPN: Протокол PPTP
- Тип данных для входа: Имя пользователя и пароль
- Имя пользователя: (логин для VPN, предоставленный КТЖ)
- Пароль: (пароль для VPN, предоставленный КТЖ)
- В том же окне VPN выбрать созданное подключение и зайти в “Настройка параметров адаптера”, выбрать созданное выше подключение и зайти в его свойства
- Зайти во вкладку “Сеть”, выбрать в компонентах IP версии 4(TCP/IPv4), нажать “Свойства”
- В открывшемся окне выбрать “Дополнительно”
- Убрать галочку “Использовать основной шлюз в удаленной сети”. Во всех открытых окнах нажать ОК для сохранения настроек.
Настройка VPN для Windows 7
- Зайти в “Панель управления > Центр управления сетями и общим доступом >Создание или настройка нового подключения или сети”
- Выбрать “Подключение к рабочему столу”, нажать “Далее”.
- Выбрать “Использовать мое подключение к интернету”
- Заполнить данные и нажать “Создать”. Окно создания VPN закроется.
- В открытом окне “Центр управления сетями и общим доступом” выбрать “Изменение параметров адаптера”, выбрать созданное выше подключение и зайти в его свойства
- Во вкладке “Безопасность” установить тип соединения PPTP. Зайти во вкладку “Сеть”, выбрать в компонентах IP версии 4(TCP/IPv4), нажать “Свойства”
- В открывшемся окне выбрать “Дополнительно”
- Убрать галочку “Использовать основной шлюз в удаленной сети”. Во всех открытых окнах нажать ОК для сохранения настроек.
Установка АРМ ЦУС
- Подключиться к VPN соединению, если потребуется ввести данные для входа:
- логин: (логин для VPN, предоставленный КТЖ)
- пароль: (пароль для VPN, предоставленный КТЖ)
- Перейти по ссылке для скачивания: http://ktj.ktzh.railways.local:20873
- В открывшемся окне выбрать “Загрузить Центр Управления Системой”
- В папке “Загрузки” найти установщик и запустить его, дождаться окончания загрузки и установки.
|
|
|
- Ввести данные для входа:
- Логин (логин агрегатора для АРМ ЦУС, предоставленный КТЖ)
- Пароль (пароль агрегатора для АРМ ЦУС, предоставленный КТЖ)
- Пин 123456
- В окне с сообщением о носителе с сертификатом нажать ОК. Вход выполнен. Пункты 1, 5 и 6 данного раздела необходимо воспроизводить всегда при входе в АРМ ЦУС.